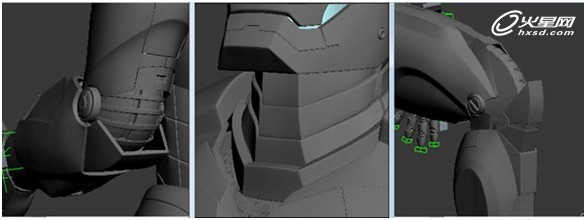3dsMax制作超炫《钢铁侠》
发布时间:2015-05-12 来源:查字典编辑
摘要:制作软件:MAX、VARY教程大纲:一﹑收集素材二﹑模形制作三﹑骨骼绑定四﹑角色材质五﹑场景灯光六﹑渲染设置七﹑成图鉴赏一﹑收集素材1、首先...

制作软件:MAX 、VARY
教程大纲:
一﹑收集素材
二﹑模形制作
三﹑骨骼绑定
四﹑角色材质
五﹑场景灯光
六﹑渲染设置
七﹑成图鉴赏
一﹑收集素材
1、首先要做的一件事就是收集素材,收集足够的素材资料来作为参考会提高不少建模时间。下面的图片就是我收集到的一些钢铁侠玩具的照片。(图1)

2、下面的图片是在电影里的截图,可以用玩具图片做主参考,用电影截图做为辅助参考。做完了前期的准备工作就可以开始动手制作模形了。(图2)
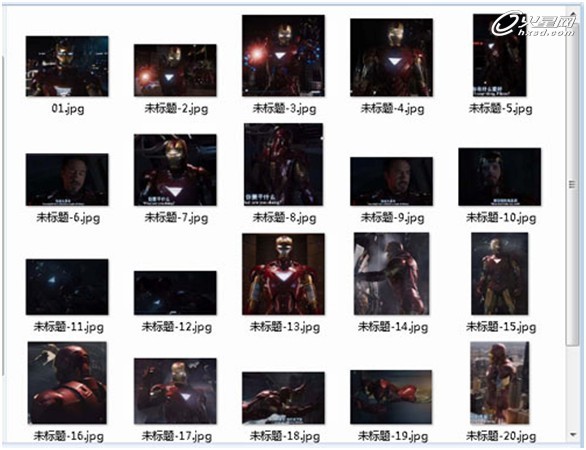
二﹑模形制作
1、钢铁侠建模是利用从局部到整体再到局部的方法来完成的。模形主要使用多形边建模工具,从用样条线画出头部轮廓到挤出面再到切边,对转角硬边进行压边处理。以下是头部面罩制作过程。(图3)
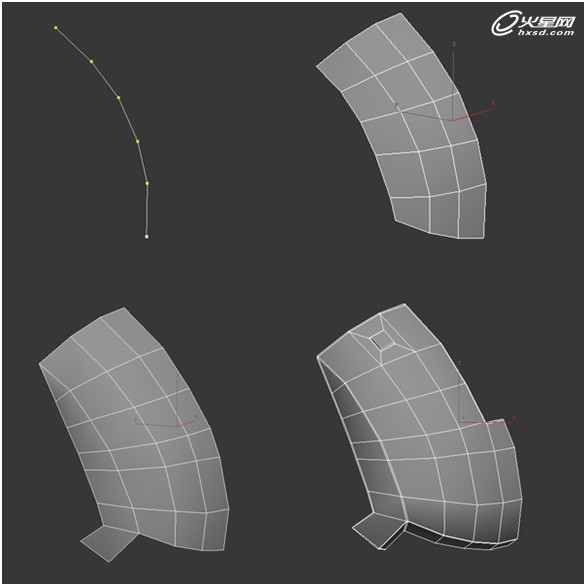
用线或是一个片来进行挤出操作,然后对模形加线和调整顶点,钢铁侠模形主要就是用这种方法来完成的建模工作。(图3-1)
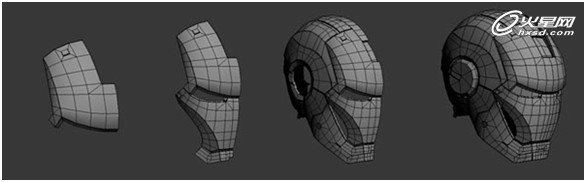
2、这次的模形是以机械硬边为主,所以做的时候可以多注意下转角处的部线。头部完成了继续往下建模,下面的图片就是胸部创建过程。(图4)
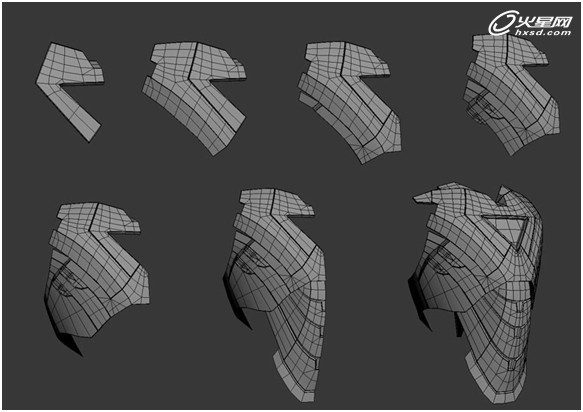
3、建完身体的正面,再来着手后背的建模。(图5、6)

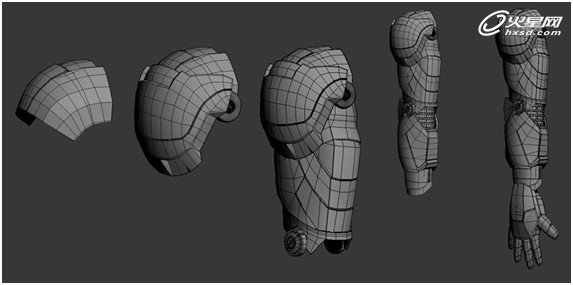
4、到这里模形已经完成一半了。(图7)
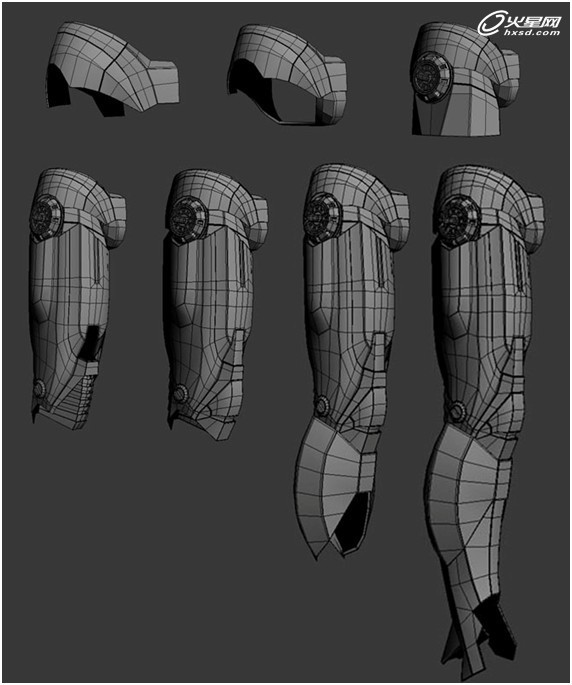
5、最后把鞋子穿上,这样钢铁侠的模形就完成了。(图8)
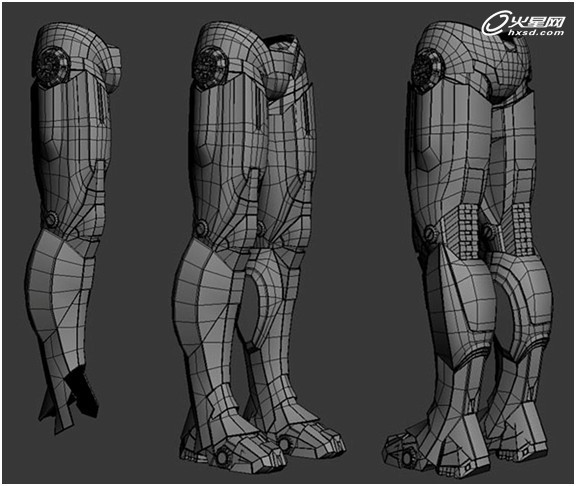
6、最后再把整个模形做一下调整,高矮胖瘦可以按照自己喜欢的体形来调,下面图片就是完成后的模形!(图9)
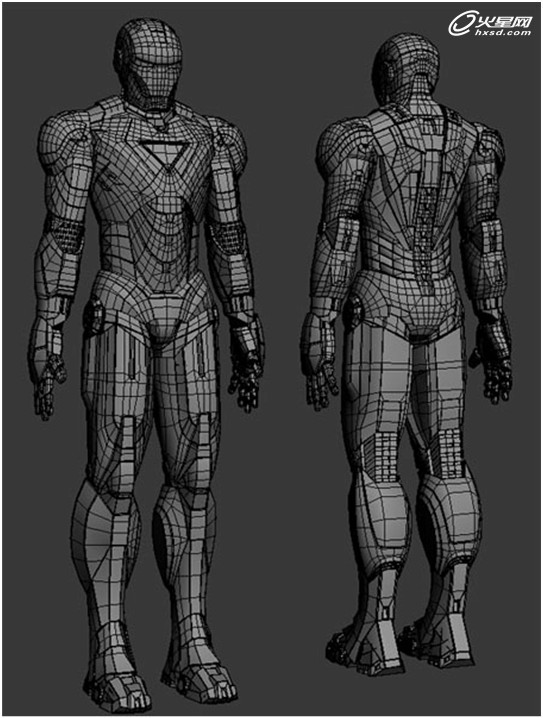
三﹑骨骼绑定
1、这一步就是建立骨骼了,分为两部分,白色的钢性部分和红色柔体部分。(图10)
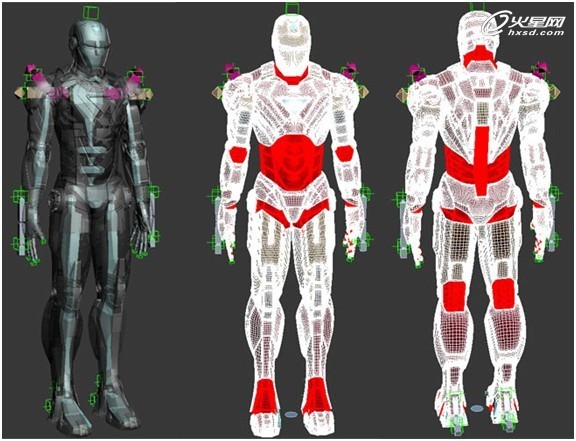
2、钢性部分直接链接到骨骼上。(图11)
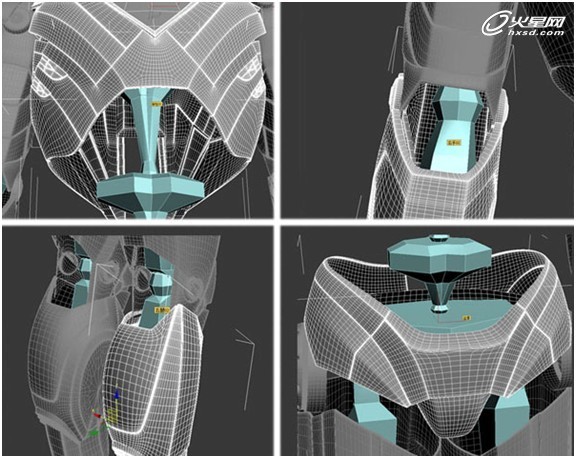
3、柔体部分蒙皮。(图12)
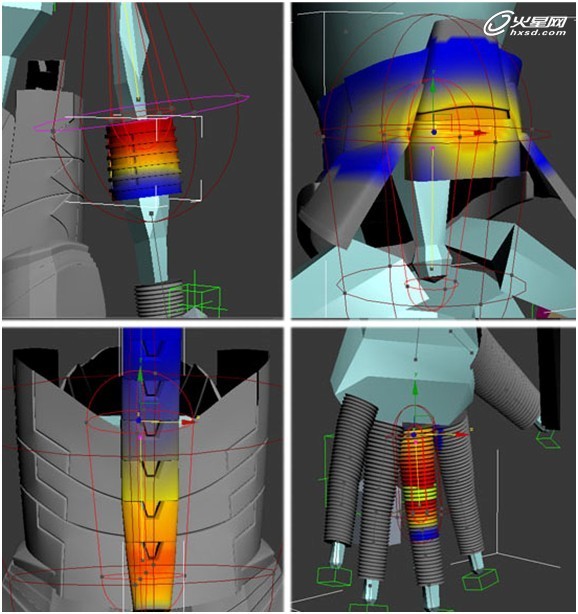
4、钢性链接和柔体蒙皮全部完成后,试着调动这些关节看看,确认没有问题就可以进入到下一个步骤了。(图13)