导言
本章通过对一个大型规划类地形的创建,详细讲解规划类地形模型的创建方法。大型的规划类地形结构较为复杂,所以在创建模型之前首先要对地形的规划做一个详细的了解,对图纸进行仔细的观察,详细了解整个地形的规划方式。对地形的规划有了一个全面的认识之后,就可以开始整理图纸,将图纸中有用的信息保留下来,待后面实际建模时使用。
教程思路
1.识别CAD图纸
2.CAD图纸的清理
3.提取CAD线条创建地形模型
4.图形检查]工具的使用
通常规划类地形多为面积较大的区域,可以是一个大型小区或是学校、工厂之类的地形。由于
规划类地形的面积较大,所以在创建模型之前,先要确定一个严密的建模思路,否则在建模的过程
中会遗漏一些结构。
通常,一个规划类地形中包括许多不同的结构,在实际建模中需要按照一定的顺序对模型进行
创建,这样才能在制作过程中不遗漏任何结构。这里将按照空间高度从下至上的顺序来创建模型,
此类模型包括地下车库、地面(需要预留地下空洞,如地下车库入口的空洞和水面)、人行道和城
市绿地、小区内的道路和铺装、局部高差的台地和坡道、运动场地及小区中的各种小品,包括亭
子、水面码头等。
一.整理图纸 1.使用天正建筑软件将CAD文件中不需要的信息清理掉,如文字、尺寸标注、树木、绿化图形、无用的测绘图纸等。(图1)
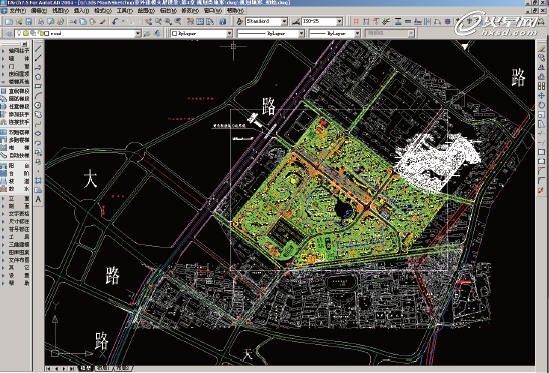
图01
2.在选择图层时,如果发现选择的图形并不在[图层特性管理器]中,则需要使用[分解]工具,对图形进行分解,将当前图形从其他层中分解出来,然后再进行删除。
二.绘制外围地形
1.使用[矩形]工具在图纸中绘制一个矩形,矩形创建完成后的效果如下图所示。(图2)将地形范围确定了下来,接着需要去除矩形以外的图纸。
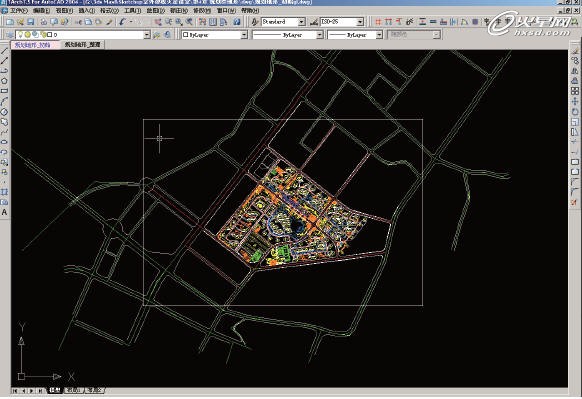
图02
2.利用[修剪]工具对虚线相交部分的图形进行修剪。(图03)

图03
3.的人行道图形,所以这里还需要将马路人行道图形绘制出来。可以利用偏移操作将图形中所有不完整的人行道图形补齐。在
将场景中所有缺失的人行道图形制作完成之后,就可以进行图纸的导出工作。
三.导出图纸
在命令面板中输入W(Write[写块])命令,按回车键,弹出[写块]对话框,选择文件保存路径并将文件名命名为“规划地形_整理”,然后单击[选择对象]按钮,选择场景中所有的图形,单击鼠标右键返回到[写块]对话框中,并单击[确定]按钮,如下图所示。
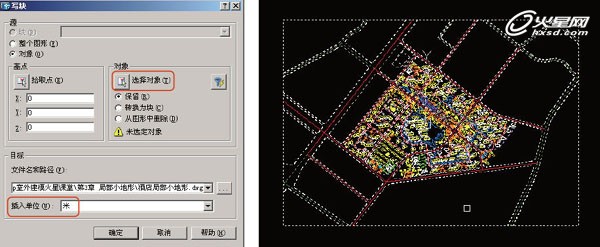
图04
注意,图形导出的[插入单位]是米。
四.创建地形
下面的操作将在3ds Max软件中完成。
1.打开3ds Max 软件,选择菜单[文件]|[导入]命令,导入文件,]对话框,在[几何体]选项卡中勾选[重缩放]选项,并设置[传入的文件单位]为米,然后将选择场景中所有的图形,单击菜单[组]|[成组]命令,命名组为“地形“,单击鼠标右键,在弹出的四元菜单中选择[冻结当前选择]选项。
2.绘制地下车库入口,选择菜单[创建]|[图形]|[矩形]命令,打开[2.5维捕捉]开关,将外围矩形地形绘制出来。然后观察当前图形中地下车库的结构和分布,地下车库入口的外形是矩形,并且大部分地下入口都是呈两个方向分布的,如下图所示。地下车库的入口很多,在实际制作时需要仔细观察,以免遗漏部分车库入口。如下图所示。

图05
3.在外围矩形被选择的状态下,选择菜单[创建]|[图形]|[线]命令,并且取消勾选[开始新图形]按钮前的选项,利用顶点捕捉绘制车库的外形,如下图所示。利用这种方法,制作出另一个不同方向的车库图形,将两个不同方向的车库入口图形绘制完成之后,就可以利用这两个图形进行大量的绘制了。
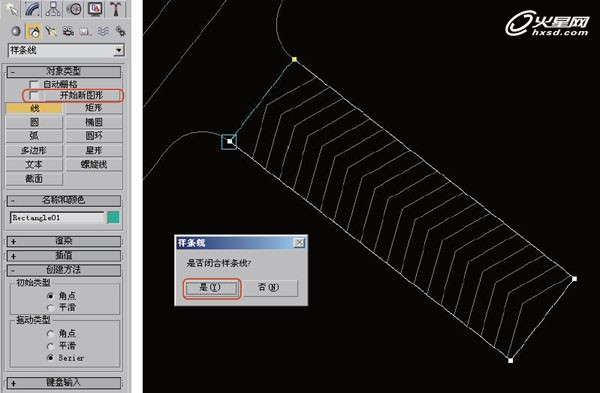
图06
四.创建水面区域模型
所有的地下车库入口的图形绘制完成后,接下来需要将水面的图形绘制出来。
01.选择水域图形,在[修改]面板中,进入其[样条线]层级,选择所有的图形,然后单击[几何体]卷展栏中的[分离]按钮,注意勾选[复制]选项,弹出[分离]对话框,命名分离出的物体为“水岸”,如下图所示。
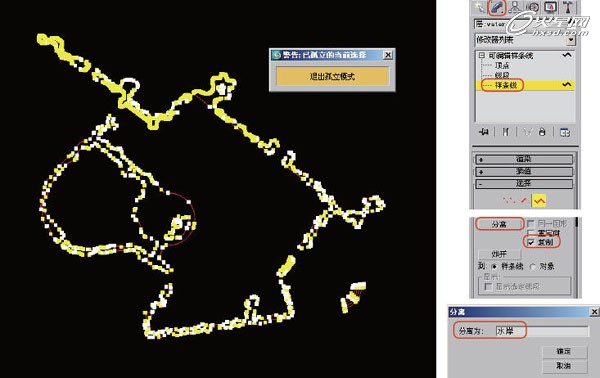
图07


