本例中我们用3DsMAX来制作一个灯泡。要点是用样条线来旋转造型,以及玻璃材质的表现。
制作工具:3DsMAX7.0中文版,其他版本方法和步骤类似。
制作过程:
1、进入“创建”“图形”命令面板,选择“线”按钮,绘制一条曲线作为灯泡的外轮廓线,如图01所示。

绘制一条曲线作为灯泡的外轮廓线
2、进入修改命令面板,在“选择”卷展栏中单击“样条线”按钮进入“样条线”次物体层级,在“几何体”卷展栏中将“轮廓”参数设为10,单击“轮廓”按钮,将单层曲线会变成闭合的双线,如图02所示。

将单层曲线会变成闭合的双线
3、在“修改器列表”的下拉列表中选择“车削”修改器,单击“最大”按钮设置旋转轴的位置,得到的旋转体如图03所示。
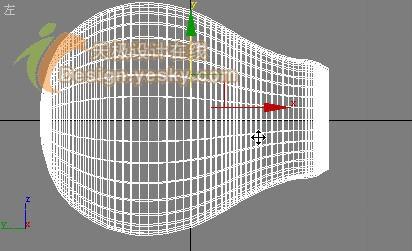
设置旋转轴的位置
4、进入“创建”“图形”面板,单击“线”按钮,绘制一条曲线作为灯泡金属后座的外轮廓线,同样将单层曲线转化为闭合的双线,如图04所示。

绘制一条曲线作为灯泡金属后座的外轮廓线
5、在修改命令面板的“修改器列表”的下拉列表中选择“车削”修改器,单击“最大”按钮设置旋转轴的位置,得到的旋转体如图05所示。

设置旋转轴的位置
6、制作灯泡的内部的构件。
在视图中选中灯泡金属后座,右击,在弹出的菜单栏中单击“隐藏未选定对象”命令,将其余部分隐藏。进入“创建”“图形”面板,单击“线”按钮,绘制一条曲线作为灯泡灯芯的轮廓线,如图06所示。

绘制一条曲线作为灯泡灯芯的轮廓线
7、进入修改命令面板,在“修改器列表”的下拉列表中选择“车削”修改器,单击“最大”按钮设置旋转轴的位置,得到的旋转体如图07所示。

设置旋转轴的位置
8、制作钨丝和钨丝的支撑部分。进入“创建”“图形”面板,单击“线”按钮,绘制一条曲线作为钨丝支撑。进入修改命令面板,在“渲染”卷展栏中选择“可渲染”和“显示渲染网格”选项,并将“厚度”数值设为2.0,如图08所示。

修改命令面板
9、选择“工具”“阵列”命令,进行阵列操作,将Z轴旋转角度设为60度,将“数量”设置为6,单击“确定”按钮,这样就阵列出一共6个钨丝支撑,如图09所示。

阵列出一共6个钨丝


