3DS MAX打造一枚徽章
发布时间:2015-05-12 来源:查字典编辑
摘要:首先发一个我要用到的贴图(贴图)1.这是第一步,打开。(图1)2.(图2)3.用Shapes>Line画出“徽”的外...
首先发一个我要用到的贴图(贴图)

1.这是第一步,打开。(图1)
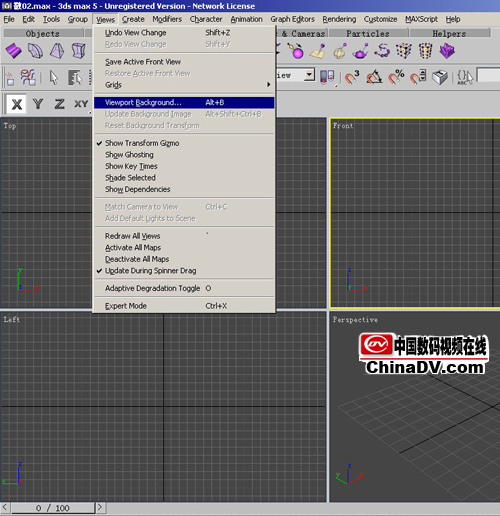
2.(图2)
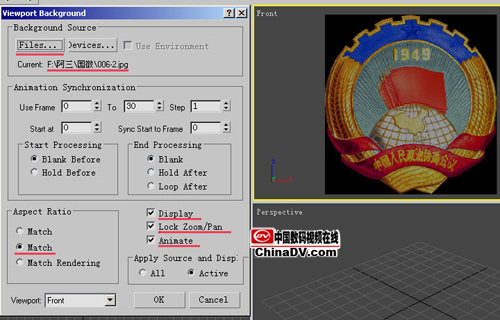
3.用Shapes > Line 画出“徽”的外轮廓(图3)

参数详见下图(图3-S)
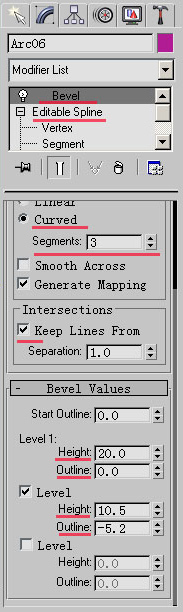
4.接下来也用同样的方法 画出“徽”的其他面。(图4)

参数详见下图(图4-S)
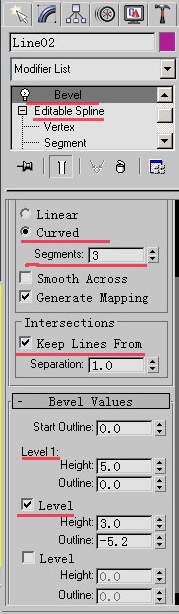
5.注意他的层次、厚度。(图5)

6.全部画好后 再前后位置调整好后群组。(图6)
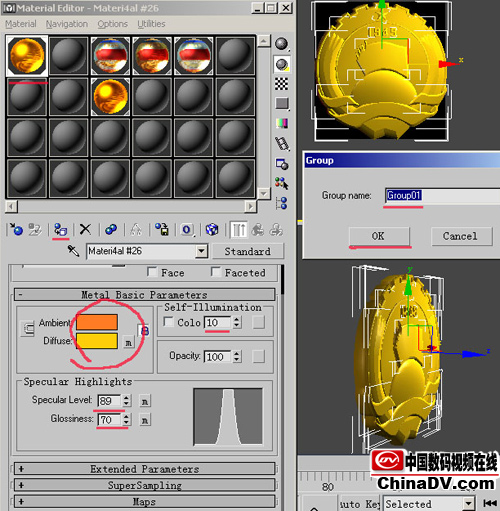
7.统一加上一个UVW map 给材质。(图7)

8.五角星和1949 要分开给个金色的属材质。(图8)

9.这时渲出来的就是这样的了,你做的可能这完全和我这个不太一样,但大体上会是相同的。(图9)

10.这时有些地方还是不太理想 所以我们要来改下材质。(图10)
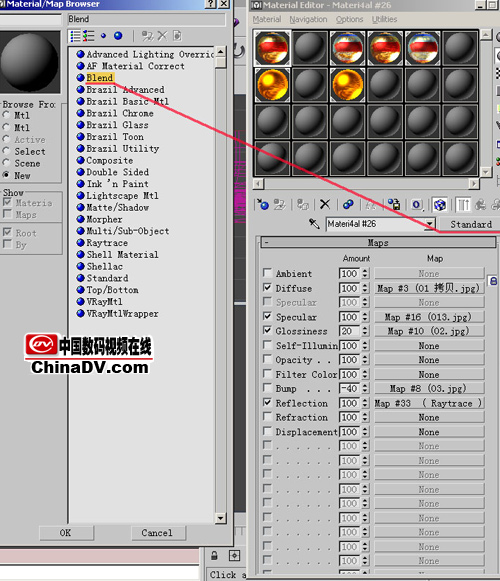
11.保留先前我们做好的部份。(图11)
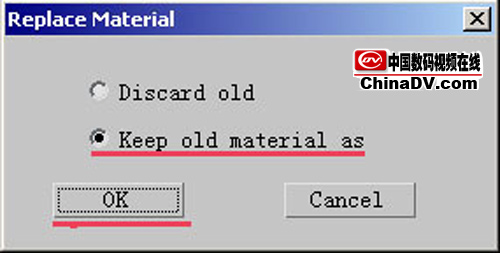
12.再加上一 个黑白通道。(图12)

13. 这是渲出来的就是这样的了。(图13)
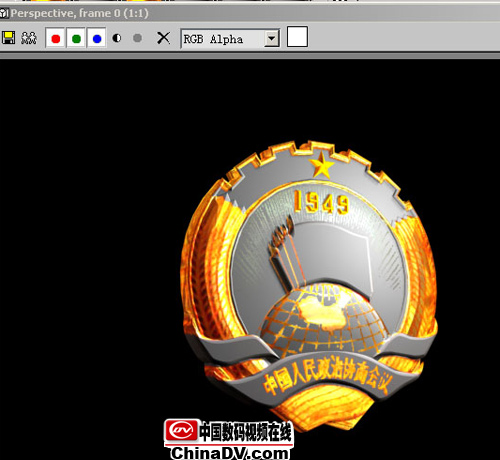
14.材质(图14)
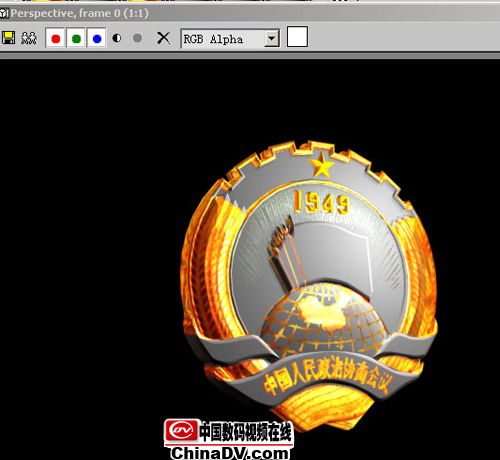
15.(图15)
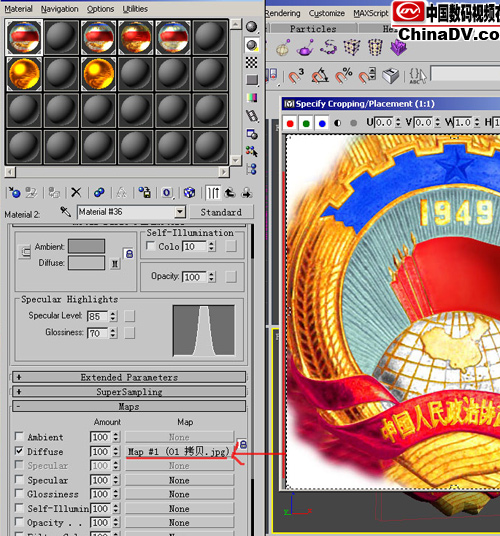
16.最后的结果就是这样。(图16)

其实这个方法的要领在于用模分出层加强前后关系,用材质亮出体形。这是我凭着自己的理解做的,质量方面我相信还以再提高,相信大家可以做的更好,感谢大家支持。


