先看一下最终效果:

图:最终效果
一、绘制锁实体
1、启动3dmax9.0,单击“创建”命令面板,点击“几何体”按钮,在下拉列表框中选择“标准基本体”项。单击“长方体”按钮,在视图中绘制一长方体box01,并修改其参数,如图1所示。
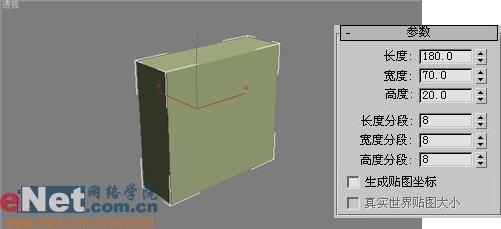
图:在视图中绘制一长方体box01,并修改其参数
2、选中box01,点击“修改”命令面板,在“修改器列表”下拉框中选择“编辑网格”项,进入其选择面板,点击“顶点”按钮,展开“软选择”卷展栏,修改其参数,如图2所示。
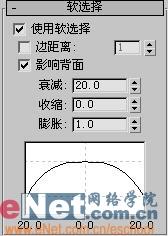
图:展开“软选择”卷展栏,修改其参数
3、在顶部视图中用鼠标框选每一行的顶点,进行拖拽,如图3所示。
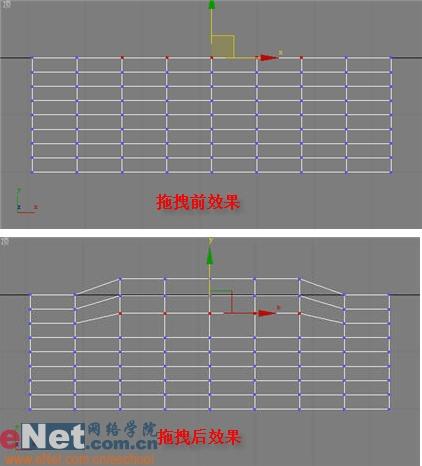
图:在顶部视图中用鼠标框选每一行的顶点,进行拖拽
4、通过上下顶点的不同程度的拖拽,最终形成的样子如图4所示。
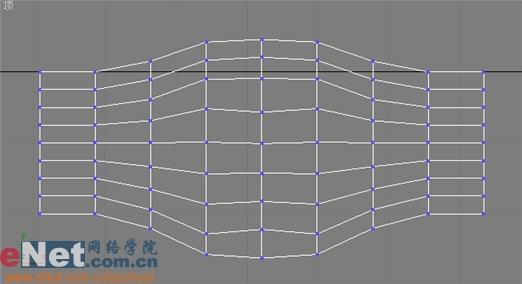
图:上下顶点的不同程度拖拽
小提示:这里应当注意要框选上面的顶点,不应当单点,否则只选中的是一个。
5、选中box01,进入“修改”命令面板,在“修改器列表”下拉框中选择“网格平滑”项,修改其参数,如图5所示。
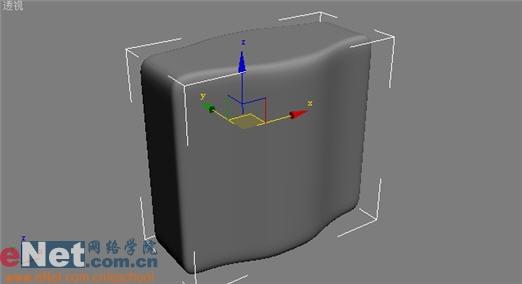
图:在“修改器列表”下拉框中选择“网格平滑”项,修改其参数
6、单击“创建”面板中的“几何体”按钮,在下拉列表中选择“扩展基本体”项,单击“胶囊”按钮,在顶部视图中绘制一胶囊体capsule01,并适当调整其大小,如图6所示。

图:在顶部视图中绘制一胶囊体capsule01,并适当调整其大小
7、选中box01,在“几何体”面板中点击下拉列表框“复合对象”项,单击“布尔”按钮,进入其属性面板,单击“参数”卷展栏中的 “拾取操作对象B”按钮,在视图中选择capsule01,复合后的效果如图7所示。

图:在视图中选择capsule01
8、单击“几何体”命令面板,在下拉列表中选定“标准基本体”项,单击“圆柱体”按钮,在顶部视图中绘制一圆柱体cylinder01,并适当调整其尺寸,如图8所示。
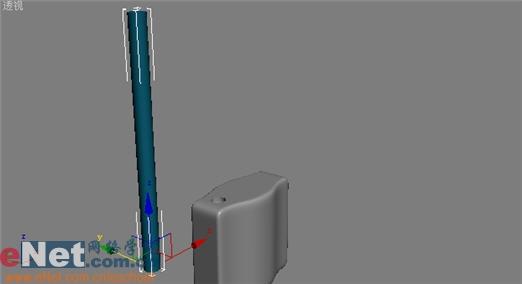
图:在顶部视图中绘制一圆柱体cylinder01
9、选中cylinder01,单击“修改”命令面板,在“修改器列表”下拉框中选择“bend”项,并进入其参数卷展栏修改弯曲度,如图9所示。

图:在“修改器列表”下拉框中选择“bend”项,并进入其参数卷展栏修改弯曲度
10、选中cylinder01,单击“修改”命令面板,在“修改器列表”下拉框中选择“编辑网格”项,点击“顶点”按,在视图中框选底部的顶点,并将其拖动到如图10所示的位置。
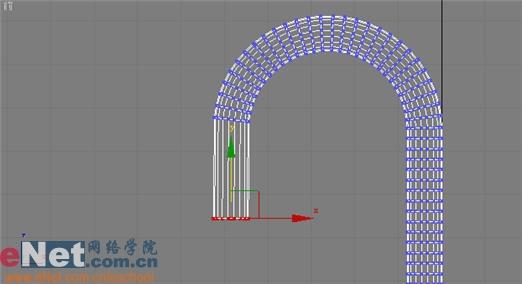
图:拖动底部的顶点
11、创建一长方体box02,单击“修改”命令面板,在下拉列表框中选择“编辑网格”项,并进入其属性面板,单击“顶点”按钮,修改其形状,并调整其位置,如图11所示。
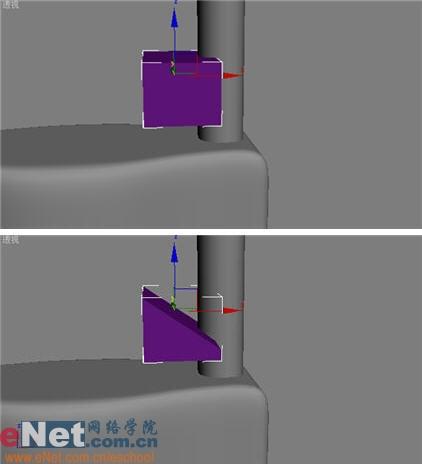
图:单击“顶点”按钮,修改其形状
12、选中cylinder01,单击“几何体”按钮,在下拉列表中选择“复合对象”项,单击“布尔”按钮,进入拾取布尔卷展栏,点击“拾取操作对象B”按钮,在视图中选择box02得到模型,同样的方法也操作另一部分,如图12所示。

图:选择box02得到模型
二、材质配置
1、点击工具栏上的“材质编辑器”按钮,打开其面板,选择第一个样球,打开“明暗器基本参数”卷展栏,在下拉列表中选择“金属”项,打开“金属基本参数”卷展栏,修改相关值,如图13所示。

图:金属基本参数设置
2、打开“贴图”卷展栏,单击“反射”后的“none”按钮,打开“材质/贴图浏览器”面板,选择“新建”单选项,然后在左边列表中双击“光线跟踪”贴图,并调整其值为60。如图14所示。
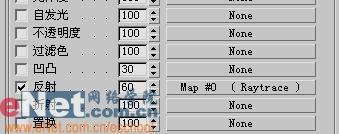
图:光线跟踪设置
3、选择box01,将第一个样球材质赋予它。
4、点击工具栏上的“材质编辑器”按钮,打开其面板,选择第二个样球,打开“明暗器基本参数”卷展栏,在下拉列表中选择“金属”项,打开“金属基本参数”卷展栏,修改相关值,如图15所示。

图:金属基本参数设置
5、打开“贴图”卷展栏,单击“反射”后的“none”按钮,打开“材质/贴图浏览器”面板,选择“新建”单选项,然后在左边列表中双击“位图”贴图,为其指定一图片,如图16所示。
6、将第二个样球材质赋予cylinder01。
7、为场景添加一泛灯光,并启用阴影贴图,最终渲染如图17所示。

图:最终效果
注:更多精彩教程请关注三联设计软件教程 频道,


