先看一下最终效果:

图:最终效果
一、绘制实体
1、启动3dmax9.0,单击“创建”命令面板中的“几何体”按钮,在下拉列表中选择“标准基本体”项,单击“平面”按钮,在顶视图中拖拽出一个平面Plane01,调整其参数,如图1所示。
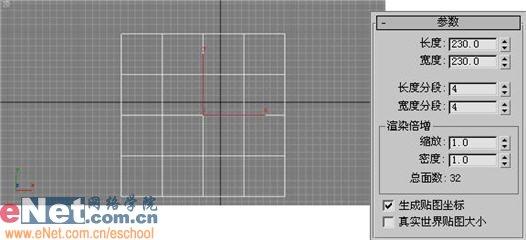
图:在顶视图中拖拽出一个平面Plane01
2、单击“创建”命令面板中的“图形”按钮,在下拉列表中的选择“样条线”项,单击“矩形”按钮,在顶部视图中绘制一矩形Rectangle01,修改其参数值,如图2所示。
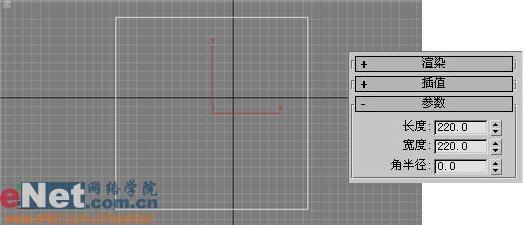
图:修改其参数值
小提示:先对照着Plane01进行绘制,大小确定后,再将Plane01隐藏,方便后面操作。
3、继续在“图形”创建面板中单击“线”按钮,在前视图中绘制一线条Line01,如图3所示。
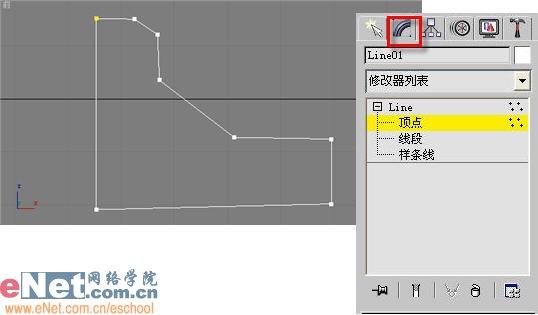
图:在前视图中绘制一线条Line01
小提示:封闭的线条不应太大,这个是作为棋盘的轮廓截面而用,最终会形成棋盘框架。
4、选中Rectangle01,进入其“修改”命令面板,在“修改器列表”下拉框中选择“倒角剖面”项,打开其参数面板,点击“拾取剖面”按钮,拾取视图中的Line01,如图4所示。

图:
5、将Plane01,放置在步骤4中所建的倒角剖面上,如图5所示。

图:
小提示:棋盘要比外面的框架稍微低一些。
二、材质配置
1、点击工具栏上的“材质编辑器”按钮,打开其面板,选择第一个样球,打开“贴图”卷展栏,单击“漫反射颜色”后的“none”按钮,打开“材质/贴图浏览器”面板,选择“新建”单选项,然后在左边列表中双击“棋盘格”贴图,进入其属性面板。如图6所示。
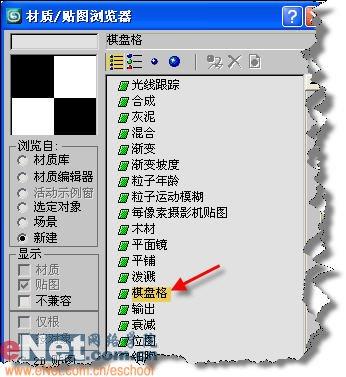
图:
2、打开“坐标”卷展栏,修改其属性,如图7所示。

图:
3、打开“棋盘格参数”卷展栏,单击“颜色#2”后面的“none”按钮,打开“材质/贴图浏览器”面板,选择“新建”单选项,然后在左边列表中双击“位图”贴图,为其指定一图片,如图8所示。
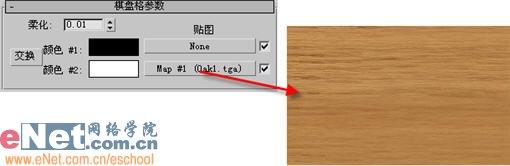
图:为其指定一图片
小提示:可以为“颜色1”和“颜色2”设定2种区域的颜色,也可指定为贴图;点击“交换”可以互换二者;调整柔化值可以模糊两者的交界。
4、打开“blinn基本参数”卷展栏,可以调整其参数,如图9所示。

图:调整柔化值可以模糊两者的交界
4、将第一个样球材质赋予Plane01,点击“快速渲染”可以查看效果如图10所示。

图:点击“快速渲染”
5、点击第二个样球,打开“贴图”卷展栏,为“漫反射颜色”指定一木纹贴图,为了体现出框架的粗糙感,可以复制给“凹凸”,并定义数量为10,如图11所示。
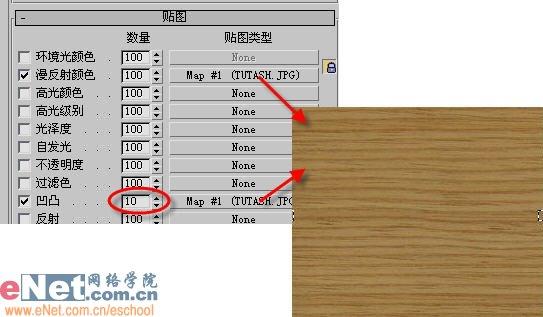
图:定义数量为10
6、打开“blinn基本参数”卷展栏,可以调整其参数,如图12所示。

图:调整其参数
7、将第二个样球材质赋予棋盘框架(Rectangle01)。
8、为场景中增添一平面作为桌面,一盏自由点光源,最终渲染效果如图13所示。

图:最终渲染效果
注:更多精彩教程请关注三联设计软件教程 频道,


