其实要介绍的方法很简单,会POLY的人基本上都会。此教程主要是写给不太会用POLY建模型的初学者。此帖的本意不是教大家如何来做这个模型,而是希望大家能够正确看待模型这一块的作用与它的意义。供大家参考学习和共同进步。
先来看看原图。

建模步骤如下:
首先开始建模之前。我们需要观察并了解我们所要做的模型的大形、结构和细节。从图片上可以看出。它是由两个长方体,变形而来的。先看其中一边的体块。先从一边开始。下图左边是细分过的,右边是还没有细分的体块。
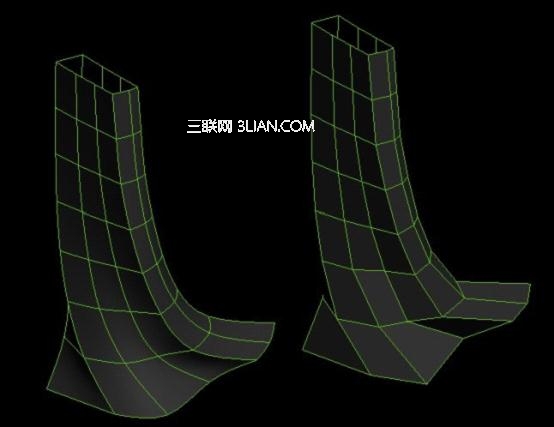
接下来看它的演变过程。先是一个长方体:
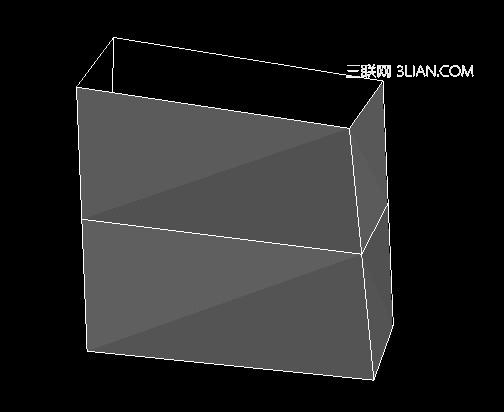
在四个面上加段数,方便后面立面上的弧面制作:
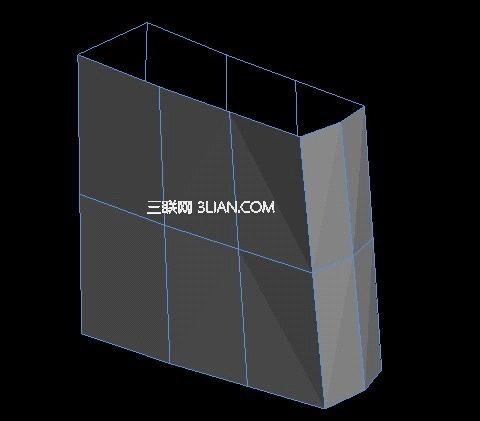
继续拉伸。
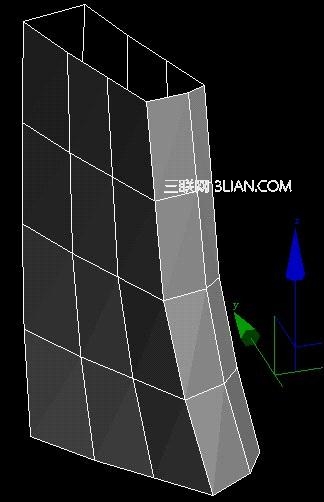
再继续拉伸,同时要调整形体。这个就不用我说了。大家手动慢慢来吧。怎么好看怎么来。
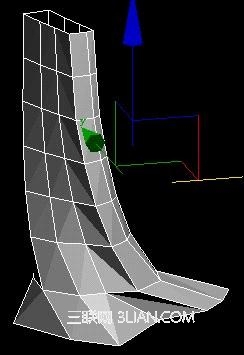
这时整个形体就出来了。我们开始给细分,让它圆滑。转换成poly属性,勾选下图选项。下图一的数值越大,下图二中显示的细分就越圆滑。

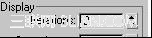
勾选后。数值给2。这时我们看效果。
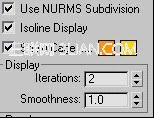
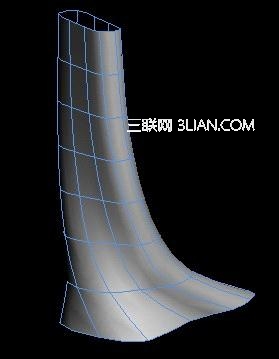
这是怎么回事了?不是我们想要的效果。注意:我们把这四边的线给选中。
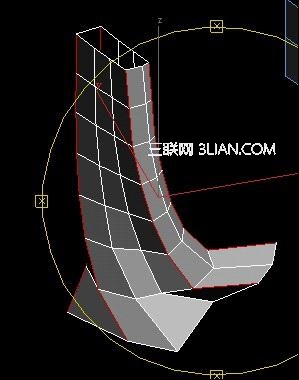
并把这个值改为1。

这时给细分后再看效果。就得到我们想要的了。
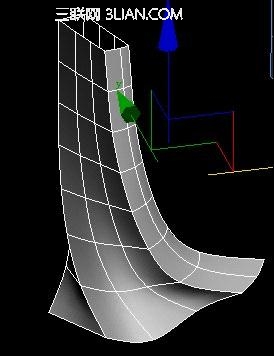
一半的体形出来了。另一半的形体也是同样的做法。
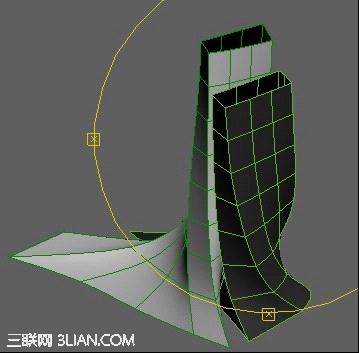
体形都出来后。我们就开始做它的立面。看原图,它是一边是玻璃的,一边是有横像条装石材。我们先做玻璃的一面。
转换POLY后,直接提取表皮上的线,给个可渲染线。就OK了。
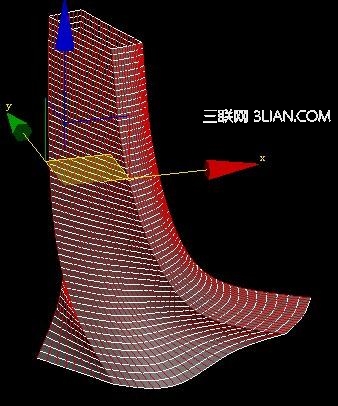
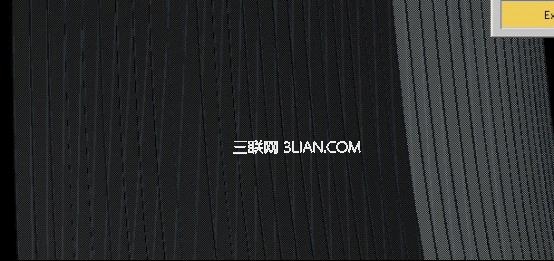
玻璃窗框做好了,再做楼板。直接提取楼层层,因为我做体形时是把层高算好的,所以细化后的横向线可以直接提取,做成楼板。
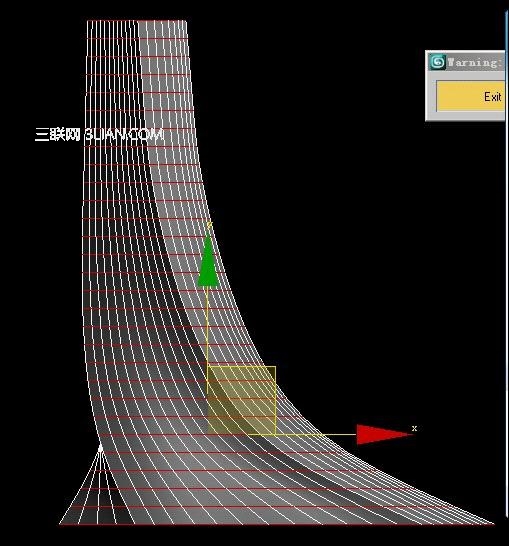
做成效果如图:
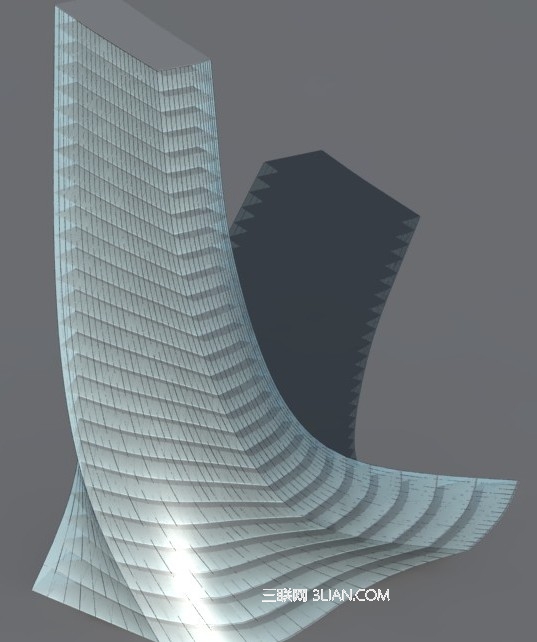
玻璃体的这边好了,那再做另一边吧。首先玻璃和楼板的做法和上面的做法一样。主要是多加一些条形石材。我想那种条形的石材大家应该都会加吧。最直接的方法就是复制个表皮切出来,给个shll命令,让它有个厚度,再换个材质就OK了,如图。

现在离最终只差一步了。那就是两个体块中间的连接体,也是玻璃的。不过要退进去一点。我们可以把两个体块上的线提取边线,做成面。就如图所示:
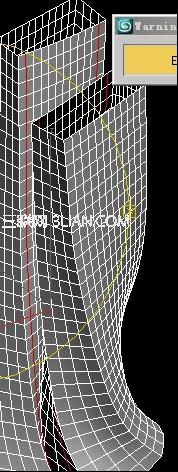

连好线,给个surface命令,生成面。
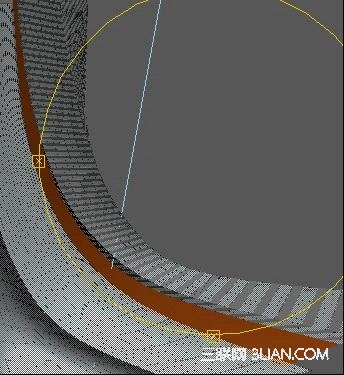
给个材质,把窗框和这里的楼板加上,此建筑就OK了。看一下最终的效果。

注:更多精彩教程请关注三联设计软件教程 频道,


