在一些3D制作的三维场景中常常会看到自然光从窗户外面透进室内的效果,柔和的光线洒在屋内的地面上,看起来非常真实自然。下面我们就来用3DsMAX制作这样一种透光效果。
制作软件:3DsMAX6.0中文版(其他版本类似)
制作过程:
1、选择文件中的重设命令,重新设置系统。然后单击“创建”按钮,进入创建命名面板,选择“几何体”按钮,点击“方体”按钮,在正面视图中创建一个长方体,参数设置长度为60,宽度为250,高度为5,如图1所示:
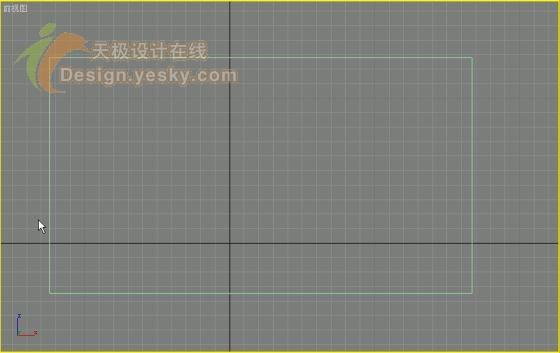
图1
接着用同样的方法在正面视图中创建一个长度为50,宽度为50,高度为10的方体,如图2所示:

图2
2、在创建命令面板中单击“几何体”按钮,选择“标准几何体”下拉列表中的“复合物体”选项。选中视图中的大的长方体,点击“物体类型”卷展栏下的“布尔运算”按钮,然后再点击“拾取布尔运算”卷展栏下的“拾取物体B”按钮,在视图中单击小的长方体,此时的图形如图3所示,并命名为正墙。

图3
用同样的方法在顶部视图和左面视图中分别创建一个长方体作为左墙和地板,如图4所示:
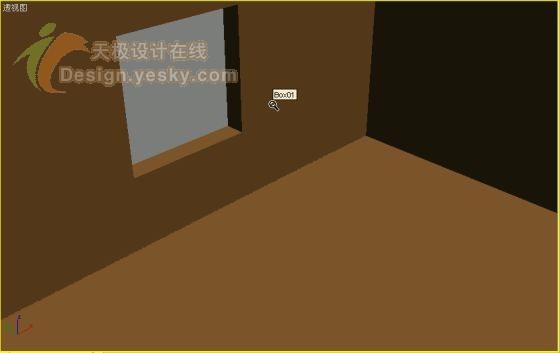
图4
3、单击工具栏中的“材质编辑器”按钮,打开材质编辑器窗口,在材质编辑器窗口中点击一个样本球,选择“获取材质”按钮,在随后弹出的对话框中选中左边的“材质库”单选按钮,双击右边材质选择框中的“WOOD_ASHEN标准”材质选项,设置高光强度为90,光泽度为30,然后选中地板,单击材质编辑器窗口中的“将材质赋予物体”按钮,把材质赋给地板;接着用同样的方法为墙体赋予一种材质,然后点击菜单栏中“文件”下拉菜单中的“合并”命令,导入一个百页窗并调整其合适的位置,效果如图5所示:
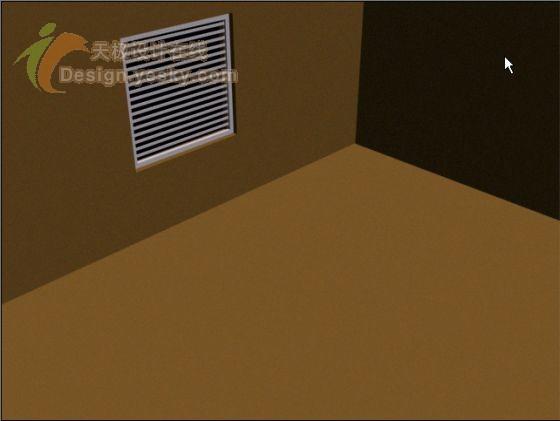
图5
4、在创建命令面板中单击“创建灯光”按钮,选择“目标聚光灯”按钮,在左面视图中创建一盏目标聚光灯,在“加强/颜色/衰减”卷展栏中设置“倍增器”为1,设置“倍增器”后面的颜色色块为浅黄色,设置“远衰减”选项中的参数:开始为350,结束为800,在“聚光灯参数”卷展栏中设置“热点/光速”为26,如图6所示:
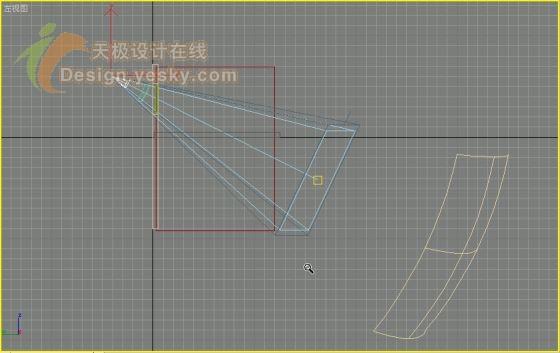
图6
5、选择“渲染性”下拉菜单中的“环境”命令,单击“大气”卷展栏中的“增加”按钮,在随后弹出的对话框中双击“体积光”选项,在“体积光参数”卷展栏中,点击“拾取灯光”按钮,在视图中选择目标聚光灯,设置宽度为5.0,最大亮度为75%,最小亮度为0%,衰减倍增器为2.0,如图7所示:

图7
然后在“创建”命令面板中单击“创建灯光”按钮,单击“泛光灯”按钮,在顶部视图中创建一盏泛光灯,位置如图8所示:
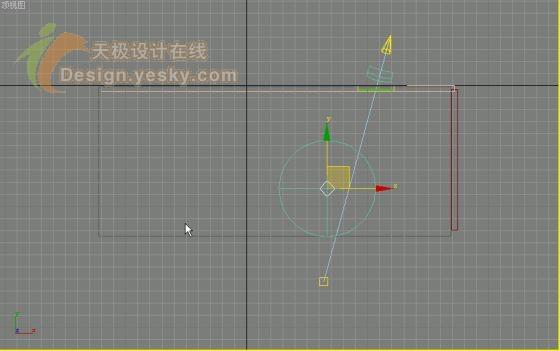
图8
6、在创建命令面板中单击“相机”按钮,选择“目标点”按钮,在顶部视图中创建一架摄像机,位置如图9所示。
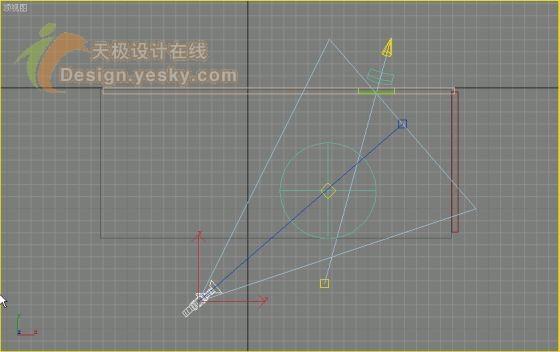
图9
然后激活透视图,按C键打开摄像机视图,选择工具栏中的“快速渲染”按钮,如图10所示:
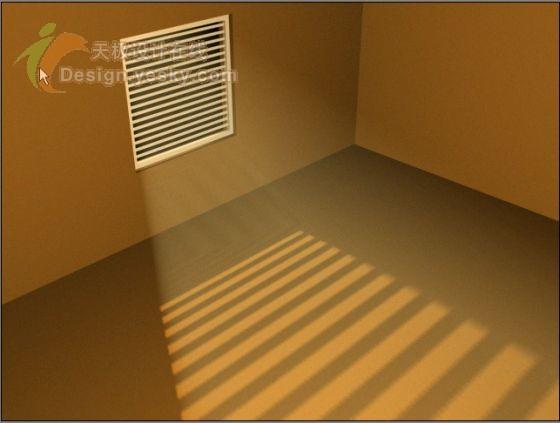
图10


