近期笔者在实施中常遇到有关浩辰CAD协同设计管理平台系统服务器安装的问题。为了方便更多朋友使用此系统,笔者将自己关于服务器端运行环境及安装服务过程的经验分享给大家,希望对正在研究此系统的朋友能有所帮助。
浩辰CAD协同设计管理平台虽然是一个相对独立的管理平台,但它的服务器端作为一个需要SQL数据支撑的内核部分还是需要一些安装环境的。在这里笔者可以给大家一个推荐的配置供大家参考。
一.服务器安装环境要求:
1. 硬件环境
内存:256M以上,建议1G或以上;
硬盘剩余空间:在100M以上,建议根据使用单位的具体文档存储空间需求而定;
2.软件环境
操作系统:Microsoft Windows Server 2000操作系统(及其补丁版本)以上,推荐用Microsoft Windows Server 2003(及其补丁版本);
数据库:Microsoft SQL Server 2000 或更高版本数据库
推荐用Microsoft SQL Server 2005版本
相关配置:必须安装.Net Framework 3.5 (或.Net Framework 3.5 sp1)支持。
3. 补充
如果客户端计算机要使用AutoCAD等对硬件要求较高的软件,请查阅该软件对硬件的具体要求配置。
部分插件功能尚要求服务器上安装以下软件:
AutoCAD 2006以上版本,建议安装AutoCAD 2008;
Adobe Acrobat 8 Pro以上版本;
Microsoft Office 2003以上版本
二.安装服务:
上面的系统运行环境搭建好后,安装系统的服务.具体过程如下:
1.运行CDMS Server setup.EXE,将出现“欢迎”对话框,点击【下一步】,如图1。
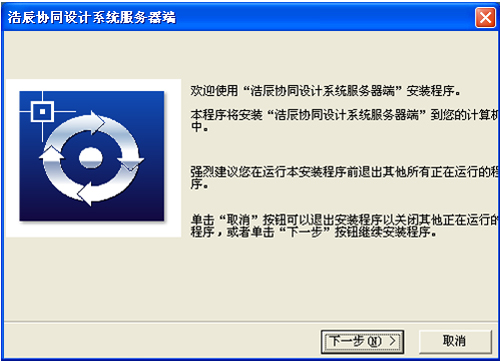
图1
2.选择路径后点击【下一步】,如图2。
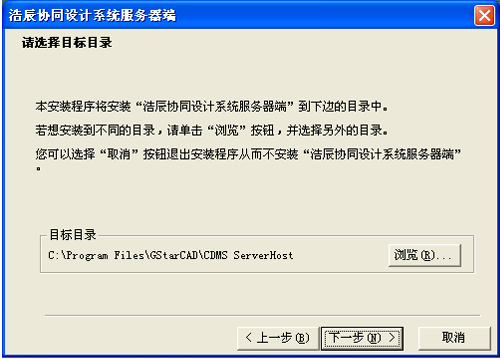
图2
3.如需重新设置,请点击【上一步】返回更改设置界面,若无问题点击【下一步】,如图3。
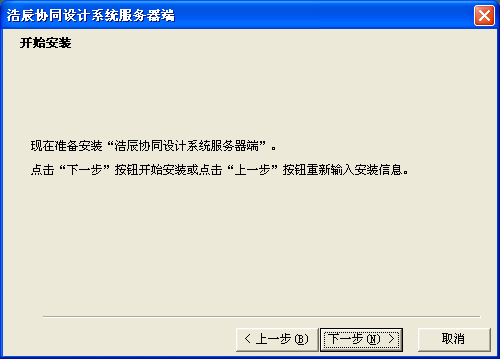
图3
4.安装程序开始复制文件,如图2。
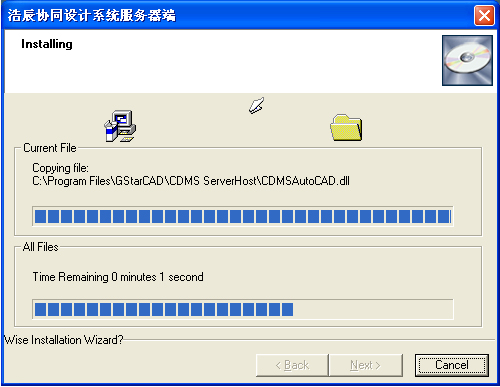
图4
5.复制完文件后,弹出提示安装完后以本机系统管理员身份启服务的窗口,点击【确定】,最后会出现“安装完成”界面,点击【完成】,至此完成ServerHost服务的安装。
在安装过程中可能“没有找到XX组件……”的错误对话框,如图5。点击【确定】跳过即可,不影响程序的正常使用。
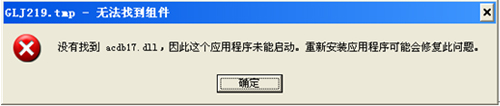
图5
到这里,服务就已经被安装并可以启动了,当然要想为我们所用,后续还需要一些配置的环节,下次我会再专门去写。谢谢大家。
欲了解更多与CAD相关的内容,请登录浩辰官网:www.gstarcad.com


