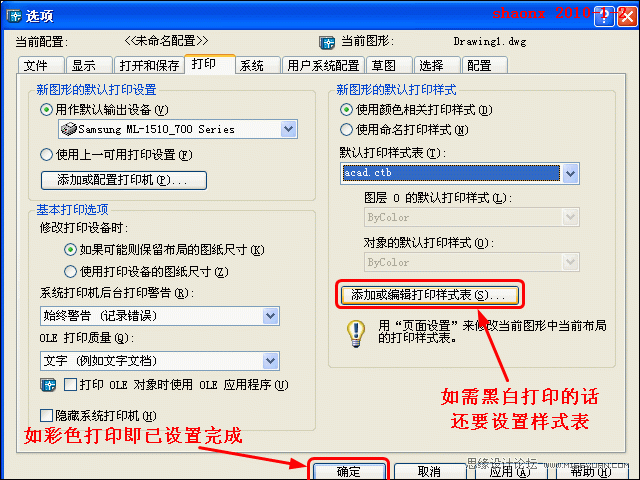经常碰到有的会员,特别是初学者,会问到如何打印,如何加图框,如何按比例出图……。
利用“布局出图”,也是学习和使用CAD制图的一个不可或缺的重要部分。一张图画好了,不能打印出来,或者不能正确、漂亮地打印出来,也终将是一大遗憾。有好多会员,不会用布局出图,喜欢在“模型”里加图框打印,这固然可以,但此方法一不能正确比例打印出来,二比较麻烦(加图框时),不知比例还要计算,图框还要缩放等。
在我做的《三维实体转三视图》的教程出来后,由于是在布局里转的三视图,因此,就有很多会员询问:如何打印、如何加图框等。由此求助的会员很多,一个个回答也没那么多的精力及时间,签于此,我抽空做了本教程,初步介绍了一下利用“布局出图”打印的方法,并附加了怎样在布局里给转换好的三视图加图框及打印的方法。
在这里,再说一点,就是无论谁做的教程都不可能绝对完美、详细及面面俱到,教程只是给大家提供了一种方法的方向,大家可以举一反三,再行细究。就像学校的老师授课,不可能将每道练习题都详细讲解一遍。正所谓“师傅带进门,修行靠自身”。因此,希望大家在我的教程的大方向下,再自行研究适合自己的步骤及方法。
本“布局打印”的方法,适用各个CAD版本。
好了,言归正传,下面就开始“布局打印”的教程。
一、准备工作:
1、每次新装CAD,或换CAD的版本,或换打印机,都要重新设置一下。
打开装好的CAD,已经说过了,本方法适用于各个版本,我这里用CAD2004版本
为例,因本人用了好多年,还是比较喜欢此版本。

2、打开菜单栏“工具”→“选项”。
CAD有好多的基本设置都是在这里面,大家有空可以多研究一下。
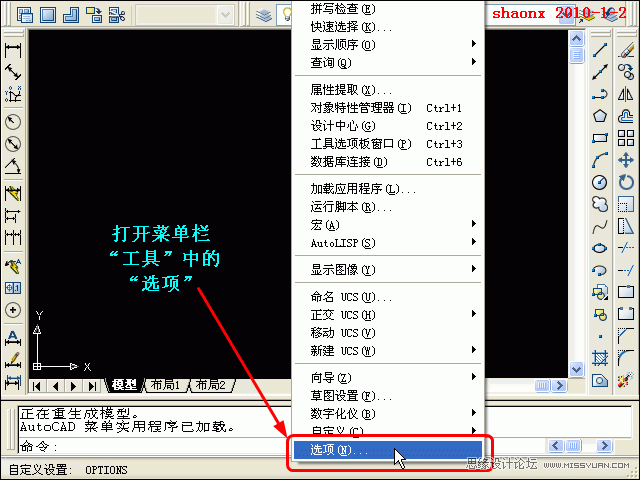
CAD教程
3、在“选项”的对话框中,选择“打印”,先选择指定要用的打印机的名称。

4、接着,选择默认的“打印样式表”。

5、“打印样式表”选好后,如果是进行彩色打印,就点击下面的“确定”即可
完成打印设置。
有许多时候,需要打印黑白的图纸,这就需要对选定的样式表进行设置,点击
“添加或编辑打印样式表”按钮。