讲解AutoCAD中的辅助绘图命令。

教程思路
1.辅助绘图
2.坐标系统
一.辅助绘图
1.栅格显示
栅格的快捷键是F7,按下F7键后视图的显示如图1所示。
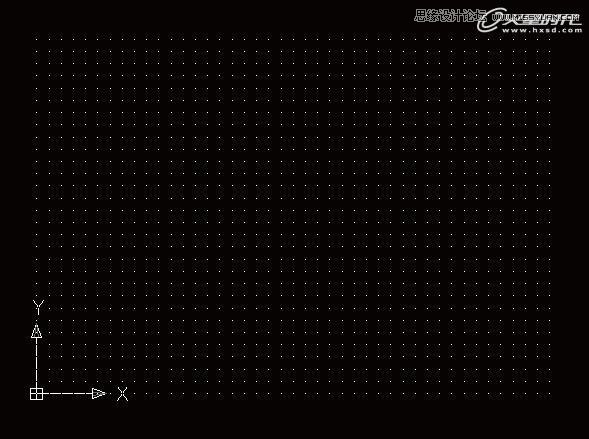
图1 栅格显示
在AutoCAD当中,栅格的作用相当于定义了一张图纸的边界大小,虽然默认状态下,图形的绘制并不局限在栅格内。
栅格的尺寸大小可以通过执行菜单[格式]|[图形界限]命令进行重新定义。执行命令后,在命令窗口中会显示[指定左下角点]的提示,提示右侧为当前栅格的起点参数,即当前栅格左下角为[0.0000,0.0000]点。然后按[回车]键,命令窗口中会显示[指定右上角点]的提示,可以看到当前栅格右上角点的坐标参数为[420.0000,297.0000],这是默认的栅格参数,
即[X,Y]轴的数值,相当于一张A3纸的大小。如果要重新定义,那么在命令窗口中输入新的坐标参数,如[210,297],然后按[回车]键,此时便得到了一个相当于A4纸大小的栅格,如图2所示。
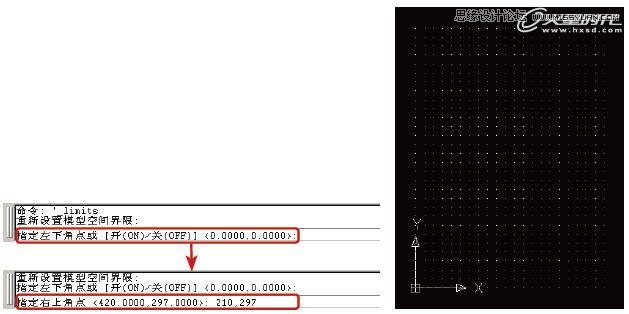
图2 重新定义栅格尺寸
既然说栅格相当于定义为一张图纸,那么正常来说图画是无法在画在画纸以外的,因此AutoCAD中也有指定绘制范围的命令。
执行菜单[格式]|[图形界限]命令,命令窗口中提示“指定左下角点或[开(ON)/关(OFF)]”,注意这其中的[开(ON)/关(OFF)]就是打开/关闭绘制范围
的意思,输入[on]命令,那么当前只能将图形绘制在栅格以内;输入[off]命令,则图形的绘制不受栅格范围限制。
在状态栏上右键,在弹出的快捷菜单中选择[设置]命令,可以打开[草图设置]对话框,在[捕捉和栅格]选项卡中的[栅格]属性组中可以设置栅格X/Y轴间距,如图3所示。
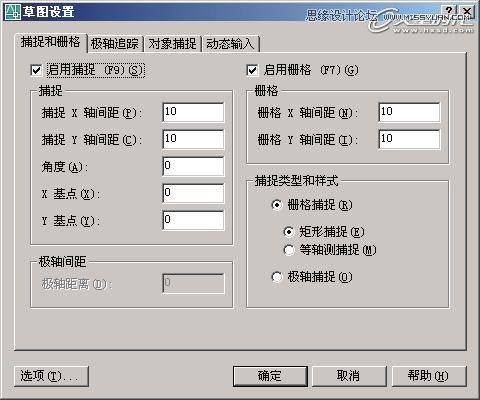
图3 设置栅格轴间距
2.捕捉模式
捕捉模式的快捷键是F9,当启用了捕捉模式,在视图中绘制线、圆或矩形等图形的时候,鼠标光标只能在栅格点上移动或停留,也就是说绘制的点将被捕捉到栅格点上。当绘图时希望绘制
一些很标准的图形,或希望严格按照栅格单位值进行绘制,那么就可以启用捕捉模式。
栅格点与点之间的一个距离为10个单位,这是默认的捕捉距离值,也就是移动鼠标时,光标从当前栅格点跳到下一栅格点的距离。通过图3所示的[草图设置]对话框,可以自定义所需的
捕捉间距。如果在[捕捉和栅格]选项卡中的[捕捉]属性组,设置[捕捉X轴间距]为20,那么在视图中绘制时,光标就会在X轴向上以2个栅格点即20个单位的间距移动。
3.正交模式
正交模式的快捷键是F8键,它是AutoCAD绘图中一个很重要的功能模式。当启用了正交模式后,无论是绘制直线、矩形等图形,还是对图形进行编辑,都能保持一个成90°的垂直关系。
4.极轴追踪
极轴追踪的快捷键是F10键,在绘图时,当需要按照一定的角度方向绘制线的时候,就需要用到极轴追踪。
默认状态下,极轴追踪的增量角为90°,通过图20所示的[草图设置]对话框,在[极轴追踪]选项卡的[极轴角设置]属性组中,同样可以设置增量角的大小,如图4所示。在[增量
角]的下拉菜单中,系统设置了一些常用的角度预置,可以通过选择进行设置。
在使用极轴追踪功能绘制图形的时候,光标右下方会自动出现绘制角度和距离数值提示。例如设置增量角为30°,绘制线段。当确定第1个点并移动鼠标时,光标会提示当前距离以及角度值
为0°;将光标向上移动,每当角度到达30°或其倍数的时候,光标同样会出现提示,此时确定绘制点就能绘制出夹角标准的图形,如图4所示。
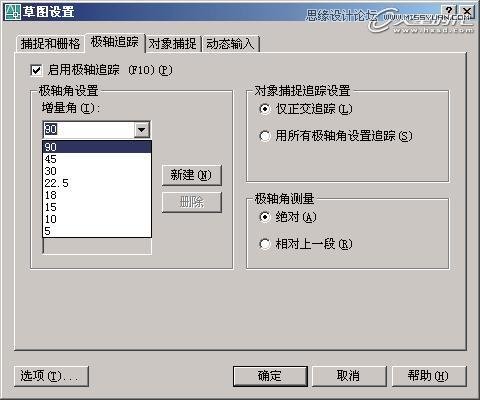
图4 设置增量角


