对象捕捉是使AutoCAD2013自动捕捉到圆心、端点及中点这样的特殊点。绘图时,可能需要频繁地捕捉一些相同类型的特殊点,AutoCAD2013提供了自动对象捕捉功能。自动对象捕捉又称为隐含对象捕捉。 本节介绍的“对象捕捉”功能与前面介绍的“捕捉模式”不同。前面介绍的捕捉模式可以使光标按指定的步距移动,而利用本节介绍的AutoCAD2013对象捕捉功能,在绘图过程中可以快速、准确地确定一些特殊点,如圆心、端点、中点、切点、交点及垂足等。
一、启动与关闭AutoCAD2013对象捕捉
1.按【F3】键。
2.单击AutoCAD2013状态栏上的 (对象捕捉)按钮。对象捕捉按钮变蓝时 启用对象捕捉,灰色为关闭对象捕捉。

图01
用AutoCAD2013绘图时,经常会出现这样的情况:当AutoCAD2013提示确定点时,用户可能希望通过鼠标来拾取屏幕上的某一点,但由于拾取点与某些图形对象距离很近,因而得到的点并不是所拾取的那一点,而是己有对象上的某一特殊点,如端点、中点、圆心等。造成这种结果的原因是启用了自动对象捕捉功能,使AutoCAD2013自动捕捉到默认捕捉点。如果单击状态栏上的回(对象捕捉)按钮关闭自动对象捕捉功能,就可以避免上述情况的发生。因此在绘图时,一般会根据绘图需要不断地单击状态栏上的(对象捕捉)按钮,以便启用或关闭自动对象捕捉功能。
二、AutoCAD2013“对象捕捉”选项设置
下面介绍如何通过“草图设置”对话框设置自动对象捕捉的捕捉模式。
用于打开“草图设置”对话框的命令是DSETTINGS。或在AutoCAD2013状态栏上的 (对象捕捉)按钮处单击鼠标右键,从弹出的快捷菜单中选择“设置”,都可以打开AutoCAD2013“草图设置”中的“对象捕捉”选项栏。
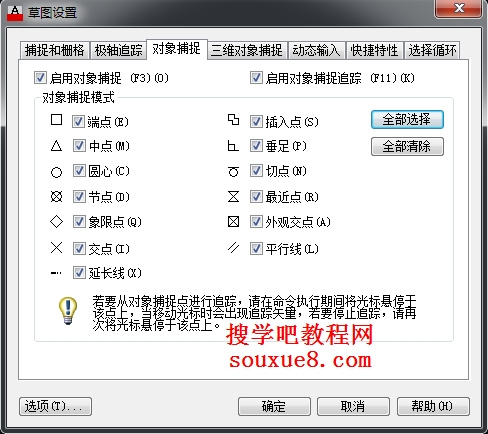
图02
【启用对象捕捉】
打开或关闭执行对象捕捉。当AutoCAD2013对象捕捉打开时,在“对象捕捉模式”下选定的对象捕捉处于活动状态。
【启用对象捕捉追踪】
打开或关闭对象捕捉追踪。使用对象捕捉追踪,在命令中指定点时,光标可以沿基于其他对象捕捉点的对齐路径进行追踪。要使用对象捕捉追踪,必须打开一个或多个对象捕捉。
1.“捕捉端点” :
AutoCAD2013“端点”项用于捕捉直线段、圆弧等对象上离光标最近的端点。只要将光标放到对应的对象上并接近其端点位置,AutoCAD2013会自动捕捉到端点(称其为磁吸),并显示出捕捉标记(小方框),同时浮出“端点”标签(又称为自动捕捉工具提示),如图所示。此时单击鼠标左键,即可确定出对应的端点。
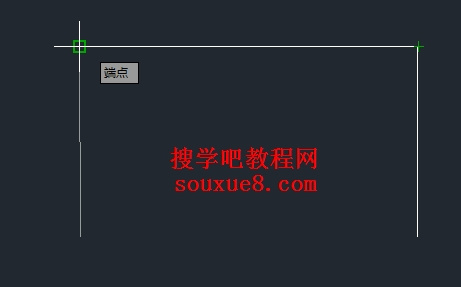
图03
2.“捕捉中点”
AutoCAD2013“中点”用于捕捉直线段、圆弧等对象的中点。当AutoCAD2013提示用户指定点的位置且用户希望指定中点时,只要将光标放到对应对象上的中点附近,AutoCAD2013会自动捕捉到该中点,并显示出捕捉标记(小三角),同时浮出“中点”标签,如图所示。此时单击鼠标左键,即可确定出对应的中点。
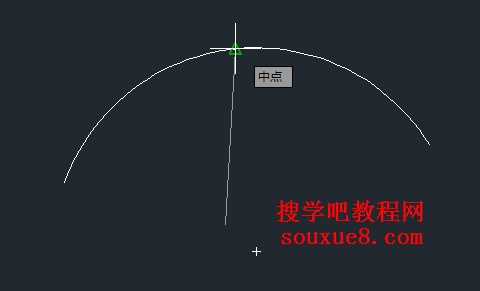
图04
3.“捕捉圆心”:
AutoCAD2013“圆心”用于捕捉圆弧或圆形的圆心位置与其对应的捕捉标记,一般情况下,当使用捕捉圆心功能时,只要将光标放到圆或圆弧的边界上,即可自动捕捉到对应的圆心。

图05
4.“捕捉节点”:
AutoCAD2013“节点”用于捕捉节点。即用POINT、DIVIDE和MEASURE命令绘制的点。
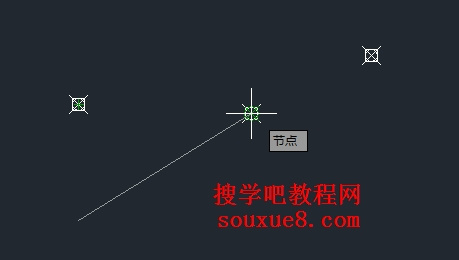
图06
5.“捕捉象限点”:
AutoCAD2013 “象限点”用于捕捉圆、圆弧、椭圆、椭圆弧上离光标最近的象限点,即圆或圆弧上位于0°、90°、180°或270°位置的点,椭圆或椭圆弧上两轴线与椭圆或椭圆弧的角点,对应的捕捉标记如图所示。
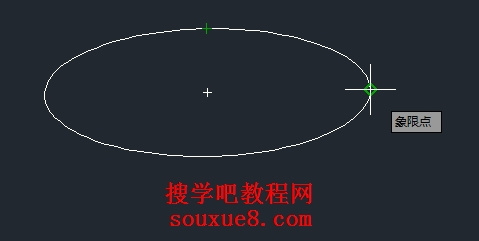
图07
6.“捕捉交点”:
AutoCAD2013 “交点”·用于捕捉直线段、圆弧、圆、椭圆等对象之间的交点,与其对应的捕捉标记如图所示(操
作过程与前面介绍的捕捉操作类似,只是AutoCAD2013给出的提示和显示出的捕捉标记略有不同)。
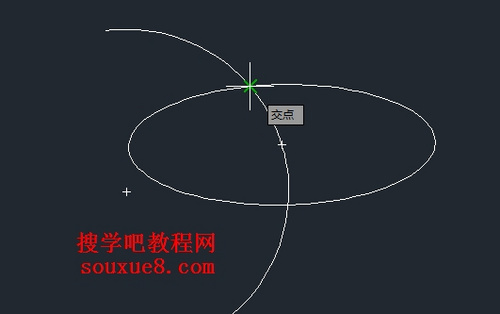
图08
7.AutoCAD2013“捕捉延长线”:
AutoCAD2013“延长线”用于捕捉将己有直线段、圆弧延长一定距离后的对应点,与其对应的捕捉标记如图所示。
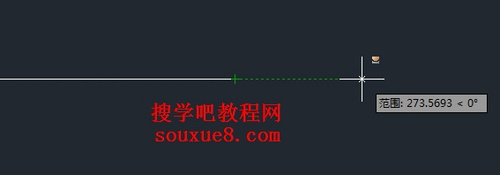
图09
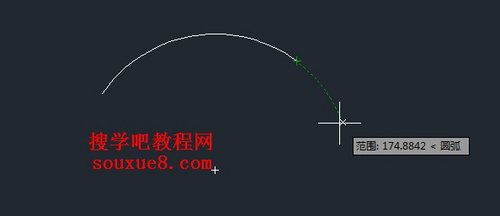
图10
在上图中,浮出的标签说明当前光标位置与直线端点之间的距离以及直线的角度,下图浮出的标签说明当前光标位置与圆弧端点之间的弧长。此时可以通过单击鼠标左键的方式确定对应的点,也可以通过输入已有端点之间的距离来确定新点。
8.AutoCAD2013“捕捉插入点”:
AutoCAD2013“插入点”用于捕捉文字、属性和块等对象定义点或插入点。
9.AutoCAD2013“捕捉垂足”:
AutoCAD2013“垂足”用于捕捉对象之间的正交点。
捕捉到对象(如圆弧、圆、椭圆、椭圆弧、直线、多线、多段线、射线、面域、三维实体、样条曲线或构造线)的垂足。
当AutoCAD2013正在绘制的对象需要捕捉多个垂足时,将自动打开“递延垂足”捕捉模式。可以使用对象(如直线、圆弧、圆、多段线、射线、参照线、多行或三维实体的边)作为绘制垂直线的基础对象。可以用“递延垂足”在这些对象之间绘制垂直线。当靶框经过“递延垂足”捕捉点时,将显示 AutoSnap?(PolarSnap)工具提示和标记。

图11
10.AutoCAD2013“捕捉切点”:
AutoCAD2013“切点”捕捉到圆弧、圆、椭圆、椭圆弧或样条曲线的切点。当AutoCAD2013正在绘制的对象需要捕捉多个垂足时,将自动打开“递延垂足”捕捉模式。可以使用“递延切点”来绘制与圆弧、多段线圆弧或圆相切的直线或构造线。当靶框经过“递延切点”捕捉点时,将显示标记和 AutoSnap 工具提示。
注意:当用“自”选项结合“切点”捕捉模式来绘制除开始于圆弧或圆的直线以外的对象时,第一个绘制的点是与在AutoCAD2013绘图区域最后选定的点相关的圆弧或圆的切点。
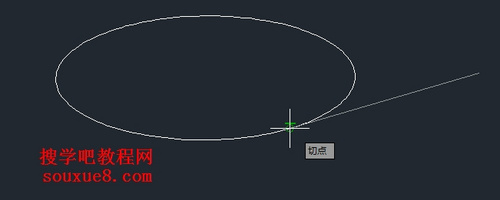
图12
11.AutoCAD2013“捕捉最近点”:
AutoCAD2013“最近点”用于捕捉图形对象上与光标最接近的点。

图13
12.AutoCAD2013“捕捉外观交点”:
AutoCAD2013“外观交点”项用于捕捉直线段、圆弧、圆、椭圆等对象之间的外观交点,即对象本身之间没有相交,而是捕捉时假想地将对象延伸之后的交点。
13.AutoCAD2013“捕捉平行线”
AutoCAD2013“平行线”用于确定与已有直线平行的线。
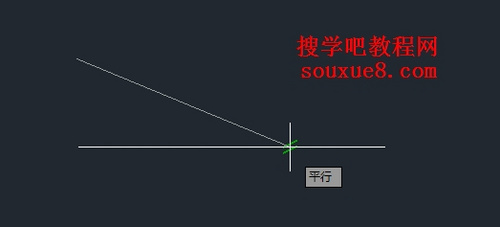
图14
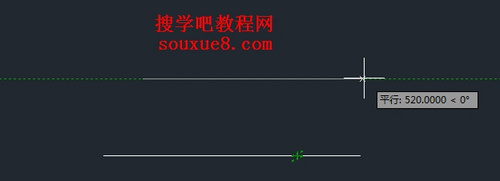
图15


