AutoCAD2013修订云线是由连续圆弧组成的多段线,用于检查阶段提醒用户注意图形的某个部分。在检查或用红线圈阅图形时,可以使用修订云线功能亮显标记以提高工作效率。用户可以为修订云线选择样式:普通或手绘。画笔修订云线看起来像是用画笔绘制的。
一、AutoCAD2013中文版绘制修订云线步骤:
1.选择AutoCAD2013工具栏,单击“绘图按钮”,在弹出的下拉菜单中选择“修订云线”工具。或执行REVCLOUD命令。

图01
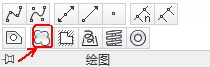
图02
2.AutoCAD2013命令提示:
指定起点或[弧长(A)对象(O)样式(S)]<对象>:(在AutoCAD2013绘图窗口中单击鼠标,然后移动鼠标,开始绘制修订云线)

图03

图04
3.当开始直线和结束直线相接时,命令行提示信息“修订云线完成”。修订云线闭合,AutoCAD2013绘制完成。

图05
二、【弧长】
指定AutoCAD2013云线中弧度的长度。
1.选择执行该选项。

图06
2.AutoCAD2013命令提示:
指定最小弧长:(指定AutoCAD2013最小的弧长后按空格键)

图07
3.指定最大弧长(指定AutoCAD2013最大弧长,最大弧长不能大于最小弧长的三倍)后按空格键。

图08
更改弧长后绘制的修AutoCAD2013订云线:

图09
三、【对象】
选择该选项后,要求指定要转换为云线的对象,点击一个AutoCAD2013图形对象,该对象就会转换为云线之后的效果。
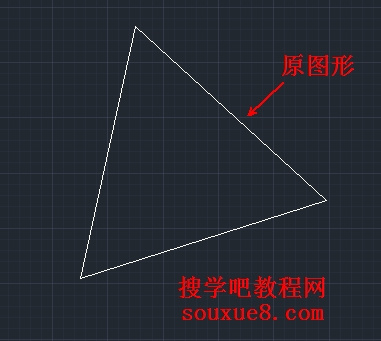
图10
2.选择执行对象选项后,单击选择AutoCAD2013绘图窗口中图形,图形即转换为修订云线。

图11
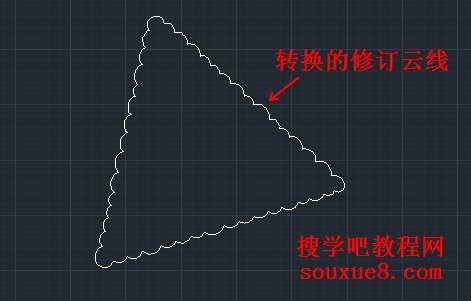
图12
3.命令行提示“反转方向[是(Y)/否(N)],选择“是(Y)”云线的方向会反转。

图13
四、【样式】
选择该选项后,命令行提示“选择圆弧样式[普通(N)/手绘(C)],指定修订云线的样式。
选择执行手绘后绘制的AutoCAD2013修订云线:

图14
注:更多精彩教程请关注三联CAD教程栏目


