在两条选定直线或曲线之间的间隙中创建样条曲线;选择端点附近的每个对象。生成的样条曲线的形状取决于指定的连续性。选定对象的长度保持不变。有效对象包括直线、圆弧、椭圆弧、螺旋、开放的多段线和开放的样条曲线。
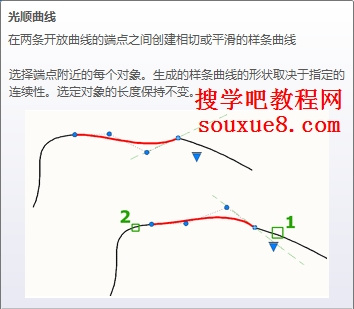
图01
一、AutoCAD2013光顺曲线使用实例讲解教程:
1.选择AutoCAD2013“修改”工具栏“圆角”旁的倒三角 ;在弹出的菜单中选择“光顺曲线”;或执行命令BLEND。
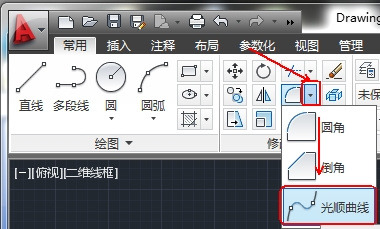
图02
2.AutoCAD2013命令提示:
选择第一个对象或 [连续性(CON)]: 选择样条曲线起始端附近的直线或开放的曲线

图03

图04
3.选择第二个点: 选择AutoCAD2013样条曲线末端附近的另一条直线或开放的曲线

图05
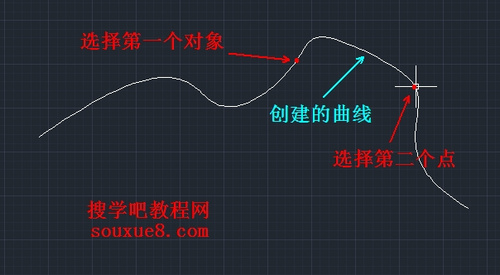
图06
4.由于选择的对象和点位置不同,创建的曲线也不同。
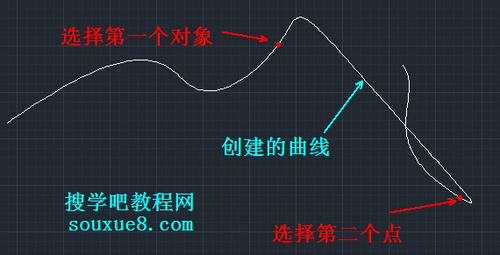
图07
二、相切:
1.选择【连续性】(在两种过渡类型中指定一种)。

图08
2.AutoCAD2013命令提示:
选择【相切】(创建一条3阶样条曲线,在选定对象的端点处具有相切 (G1) 连续性 )或在命令行中输入T后按空格键。

图09
3选择第一个对象或 [连续性(CON)]: 选择AutoCAD2013样条曲线起始端附近的直线或开放的曲线

图10

图11
4.选择第二个点: 选择AutoCAD2013样条曲线末端附近的另一条直线或开放的曲线

图12
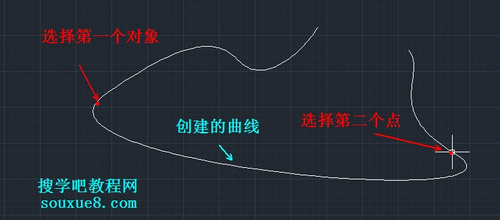
图13
三、“平滑”:
1.选择【连续性】(在两种过渡类型中指定一种)。

图14
2.AutoCAD2013命令提示:
选择【平滑】(创建一条 5 阶样条曲线,在选定对象的端点处具有曲率 (G2) 连续性。
如果使用“平滑”选项,请勿将显示从控制点切换为拟合点。此操作将样条曲线更改为 3 阶,这会改变样条曲线的形状。 )或在命令行中输入S后按空格键。

图15
3.选择第一个对象或 [连续性(CON)]: 选择样条曲线起始端附近的直线或开放的曲线

图16
4.选择第二个点: 选择AutoCAD2013样条曲线末端附近的另一条直线或开放的曲线

图17

图18
注:可见选择【平滑】创建的曲线要比选择【相切】创建的曲线平滑。


