这次CAD教程带来AutoCAD2013圆角绘制教程。创建圆角是指在两个对象(直线或曲线)之间绘制出圆角。
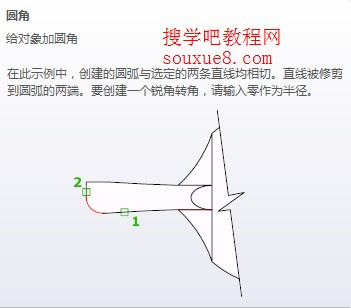
图01
一、AutoCAD2013中文版创建圆角实例详解教程:
1.选择AutoCAD2013“修改”工具栏“圆角” ;或执行命令FILLET。
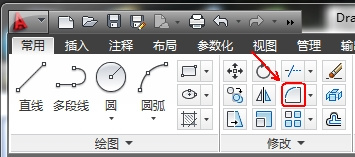
图02
2.AutoCAD2013命令提示:
FILLET选择第一个对象或[放弃(U) 多线段(P) 半径(R) 修剪(T) 多个(M)]:(在这个提示下选择半径(R)或在命令行中输入R后按空格键。

图03
3. FILLET指定圆角半径<0.0000>:(指定圆角半径)如输入圆角半径100,后按空格键。

图04
4.FILLET选择第一个对象或[放弃(U) 多线段(P) 半径(R) 修剪(T) 多个(M)]:(在绘图窗口中选择第一个对象)

图05

图06
5..FILLET选择第二个对象,或按住Shift 键选择对象以应用角点或[半径(R)]:(在绘图窗口中选择第二个对象)

图07
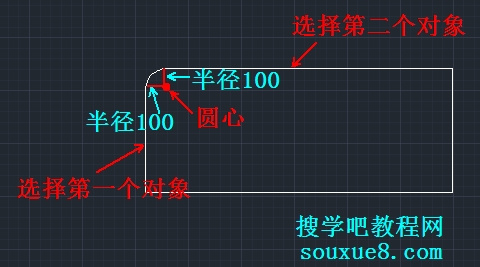
图08
二、多段线(P)
1.为二维多段线创建圆角,执行该选项。

图09
2.AutoCAD2013提示:
在此提示下选择[半径(R)]或输人R按空格键。

图10
3.指定圆角半径(输入圆角半径)如输入150,按空格键。

图11
4.在此提示下,鼠标单击选择绘图窗口中二维多线段。

图12
选择对象后,可见每个角都创建半径150的圆角。

图13
三、修剪(T)
1.设置创建圆角时的修剪模式,即创建圆角后是否对两个对象进行修剪。选择“修剪”选项表示在创建圆角的同时修剪对应的两个对象,选择该选项:

图14
2.AutoCAD2013提示:
在此提示下选择[修剪(T)]或直接输入T后按空格键。

图15
3.选择半径。

图16
4.输入AutoCAD2013圆角半径;如输入180后按空格键。

图17
5.选择第一个对象。

图18

图19
6.选择第二个对象。

图20
选择修剪后AutoCAD2013创建的圆角。
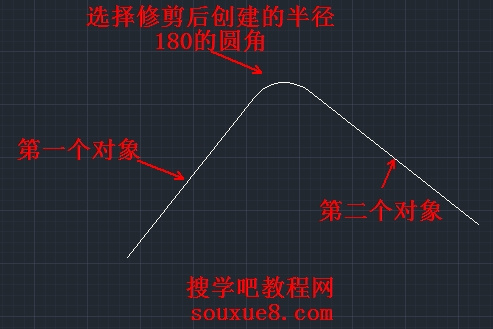
图21
7.选择“不修剪(N)”选项表示不进行修剪。
选择不修剪后执行上面步骤后创建的圆角。

图22
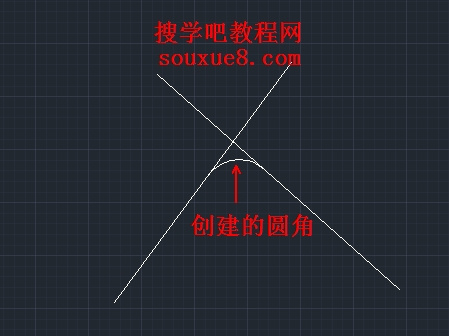
图23
四、多个(M):
执行该选项后,当用户对两个对象创建出圆角后,AutoCAD2013可以继续对其他对象创建圆角,不必重新执行FILLET命令。
五、放弃(U):
放弃已进行的设置或操作。


