这次CAD教程带来AutoCAD2013中文版偏移对象详解。AutoCAD2013偏移操作用于平行复制,通过该命令可以创建同心圆、平行线或等距曲线。
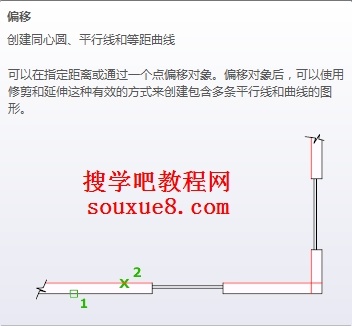
图01
一、用AutoCAD2013中文版偏移对象教程:
1.单击选择AutoCAD2013“修改”面板上“偏移”;或输入命令OFFSET。
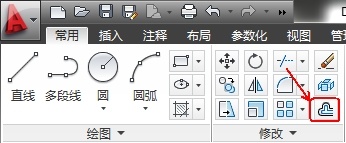
图02
2.AutoCAD2013命令提示:
指定偏移距离或[通过(T)/删除(E)/图层(L)]<通过>:(输入偏移的距离值后按空格键)如输入偏移距离400后按空格键。

图03
3.选择要偏移的对象,或[退出(E)/放弃(U)]<退出>:(选择要偏移的对象。注意,此时只能选择一个
操作对象)。

图04
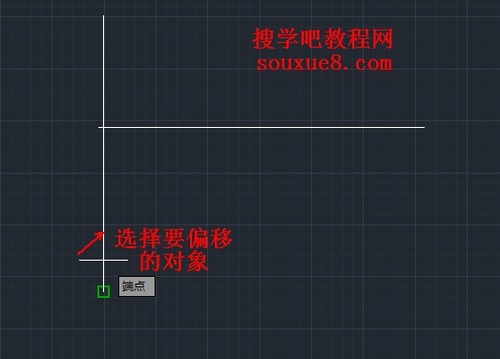
图05
4.指定要偏移的那一侧上的点,或[退出(E)/多个(M)/放弃(U)]<退出>:(相对于源对象,在准备偏移复制到的一侧任意点取一点,即可实现偏移)这里我们向右偏移,所以在要偏移的AutoCAD2013对象右侧任意点击鼠标即可。

图06
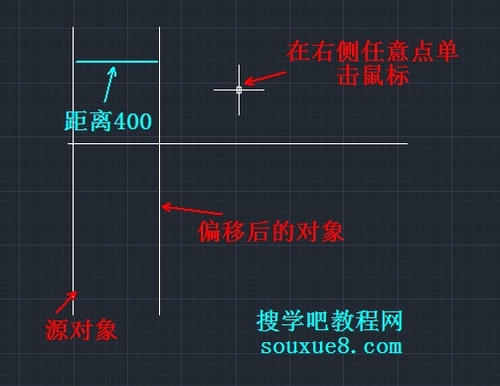
图07
5.选择要偏移的对象,或[退出(E)/放弃(U)]<退出>:(也可以继续选择AutoCAD2013对象进行偏移)这里我们按空格键结束偏移。

图08
二、通过:
1.使对象偏移复制后通过指定的点(或对象的延伸线通过该指定点)。单击执行该选项。

图09
2.AutoCAD2013命令提示:
选择要偏移的对象,或[退出(E)/放弃(U)]<退出>:(选择对象)

图10
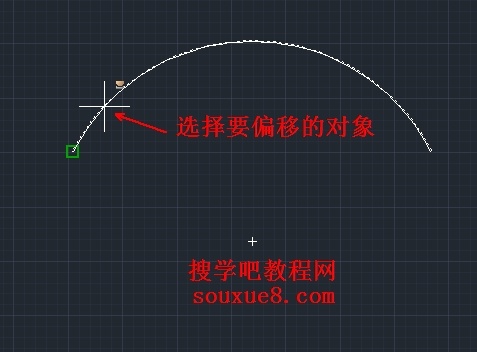
图11
3.选择通过点或[退出(E)/多个(M)/放弃(U)]<退出>:(确定新对象要通过的点,即可实现偏移复制)

图12
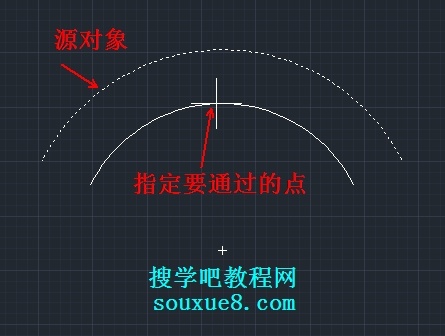
图13
4.选择要偏移的对象,或[退出(E)/放弃(U)]<退出>:(也可以继续选择对象进行偏移复制)这里我们按空格键结束偏移。

图14
三、删除(E):
确定偏移后是否删除源对象,执行该选项。

图15
2.AutoCAD2013提示:
要在偏移后删除源对象吗?[是(Y)/否(N)]<否>
3. 用户做出对应的选择后,AutocAD2013提示:
指定偏移距离或[通过(T)/删除(E)/图层(L)]<通过>(根据提示操作即可)。
四、图层(L):
1.确定将偏移后得到的对象创建在当前图层还是源对象所在图层。选择执行该选项。

图16
2.AutoCAD2013提示:
输入偏移对象的图层选项[当前(C)/源(S)]<源>
提示中,“当前(C)”选项表示将偏移得到的对象创建在当前图层;“源(S)选项则表示要将偏移后得到的对象创建在源对象所在图层。
3.用户做出选择后,AutoCAD2013提示:
指定偏移距离或[通过(T)/删除(E)/图层(L)]<通过>:(根据提示操作即可)。
五、多个(M):
1.利用当前设置的偏移距离重复进行偏移操作,执行该选项。

图17
2.AutoCAD2013提示:
指定要偏移的那一侧上的点,或[退出(E)/放弃(U)]<下一个对象>:(相当于源对象,在要复制到的一侧任意拾取一点,即可实现对应的偏移复制)
3.指定要偏移的那一侧上的点,或[退出(E)/放弃(U)]<下一个对象>:(也可以继续指定偏移位置实现偏移复制操作)
4.指定要偏移的对象,或[退出(E)/放弃(U)]<退出>:
提示:用给定偏移距离的方式偏移复制对象时,距离值必须大于零。


