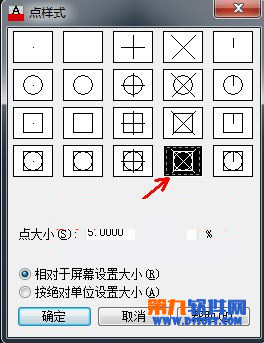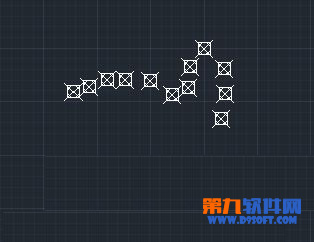AutoCAD绘制多点及其设置教程
发布时间:2015-05-12 来源:查字典编辑
摘要:今天CAD教程跟大家一起学习如何在AutoCAD2013中绘制多点及其设置。一、AutoCAD2013绘制单点与多点:1.单击AutoCAD...
今天CAD教程跟大家一起学习如何在AutoCAD2013中绘制多点及其设置。
一、AutoCAD2013绘制单点与多点:

1.单击AutoCAD2013工具栏“绘图”按钮;从弹出的菜单中选择“多点”;或执行命令:POINT。
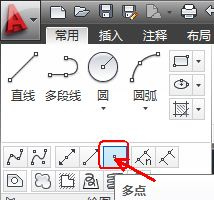
3.AutoCAD2013命令提示:
指定点:(在该提示下指定所绘制点的位置,即可绘出对应的点。)

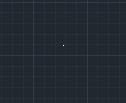
4. 在这样的提示下,可以通过指定点的位置绘制出一系列的点。如果在“指定点:”提示下
按Esc键,将会结束命令的执行。
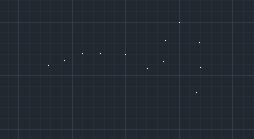
二、AutoCAD2013设置点样式:
把鼠标指针移动到AutoCAD2013“实用工具”上,从弹出的下拉菜单中选择“点样式”。
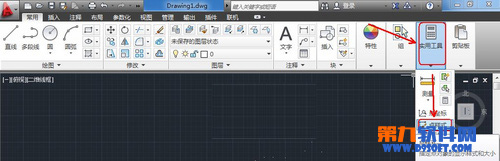
或在AutoCAD2013命令窗口中输入命令:DDPTYPE 后按空格键,都可以打开点样式设置窗口。
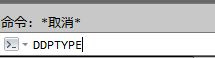
可以通过此对话框选择所需要的点样式。AutoCAD2013的默认点样式如对话框中位于左上角的图标所示,即一个小点。还可以利用对话框中的“点大小”文本框确定点的大小。设置了点的样式和大小后,单击“确定”按钮关闭对话框,已绘出的点会自动进行对应的更新,且在此之后绘制的点均会采用新设置的样式。