一、AutoCAD2013中文版状态栏“极轴追踪”

图01
同时从前一点沿该方向显示出一条极轴追踪矢量,并浮出标签,说明当前光标位置相对于前一点的极坐标,如图所示。
AutoCAD2013极轴追踪矢量的起始点称为追踪点。

图02
从图上图中可以看出,当前光标位置相对于前一点的极坐标为“32.2967<90°”,即两点之间的距离为“32.2967”,极轴追踪矢量与宽轴正方向的夹角为90°。此时单击鼠标左键,AutoCAD2013会将该点作为绘图所需点。如果直接输入一个数值(如输入70)后按Enter键,AutoCAD2013会沿极轴追踪矢量方向按此长度值确定出点的位置。如果沿极轴追踪矢量方向拖动鼠标,AutoCAD2013会通过浮出的标签动态显示出沿极轴追踪矢量方向的光标坐标值(即显示“距离(角度”)。用户可以设置是否启用极轴追踪功能以及极轴追踪方向等性能参数,设置过程如下。
用于打开“草图设置”对话框的命令是DSETTINGS。或在AutoCAD2013状态栏上的(极轴追踪)按钮处单击鼠标右键,从弹出的快捷菜单中选择“设置”,都可以打开AutoCAD2013“草图设置”中的“极轴追踪”选项栏。
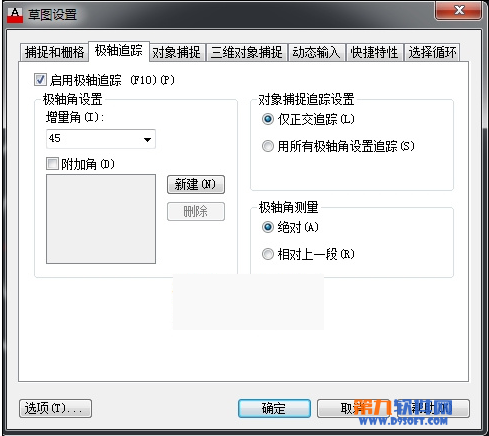
图03
在对话框中,“启用极轴追踪”复选框用于确定是否启用极轴追踪。在绘图过程中,可以通过单击AutoCAD2013状态栏上的 (极轴追踪)按钮或按【F10】键的方式,随时启用或关闭极轴追踪功能。
“极轴角设置”选项组用于确定极轴追踪的追踪方向。可以通过“增量角”下拉列表框确定追踪方向的角度增量,列表中有⒛、45、30、”。5、18、15、10、5几种选项。例如,如果选择了30,表示AutoCAD2013将在0°、30°、60°等以30°为角度增量的方向进行极轴追踪。
“附加角”复选框用于确定除由“增量角”下拉列表框设置追踪方向外,是否再附加追踪方向。如果选中此复选框,可以通过“新建”按钮确定附加追踪方向的角度,通过“删除”按钮删除已有的附加角度。
在AutoCAD2013绘图过程中,如果在状态栏上的 (极轴追踪)按钮上单击鼠标右键,在弹出的快捷菜单中会显示出允许的极轴角设置菜单项,如下图所示,用户可直接通过该菜单项选择极轴追踪的追踪方向。
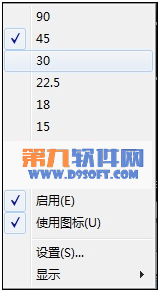
图07
“对象捕捉追踪设置”选项组用于确定对象捕捉追踪的模式(下节将介绍对象捕捉追踪)。“仅正交追踪”表示启用对象捕捉追踪后,仅显示正交形式的追踪矢量;“用所有极轴角设置追踪”表示如果启用了对象捕捉追踪,指定追踪点后,AutoCAD2013允许光标沿在“极轴角设置”选项组中设置的方向进行极轴追踪。
“极轴角测量”选项组表示极轴追踪时角度测量的参考系。“绝对”表示相对于当前UCS(用户坐标系,见以后教程讲解。目前读者可理解为当前使用的坐标系)测量,“相对上一段”则表示将相对于前一图形对象来测量角度。
提示:启用极轴追踪功能后,如果在“捕捉和栅格”选项卡中使用“PolarSnap”(极轴捕捉),并通过“极轴距离”文本框设置了距离值,同时启用了“捕捉”功能(单击状态栏上的 “捕捉模式”按钮实现)那么当光标沿极轴追踪方向移动时,光标会以在“极轴距离”文本框中设置的值为步距移动。
二、利用AutoCAD2013极轴追踪功能绘制图形
1.在AutoCAD2013“极轴追踪”选项卡中,将“增量角”设为45。
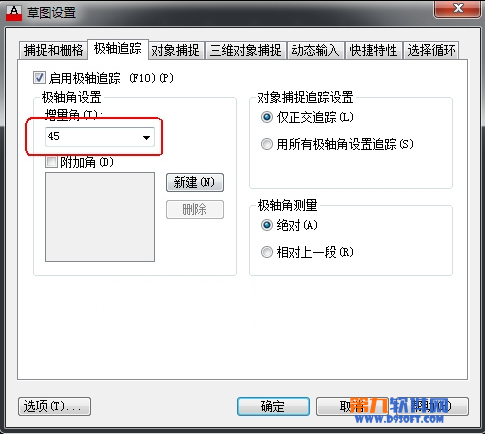
图08
2.在AutoCAD2013“捕捉和栅格”选项卡中,选“PolarSnap”单选章钮,并将“极轴距离”设为10,如图所示,关闭对话框。
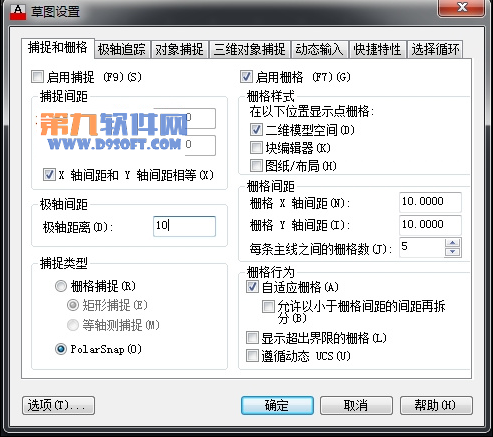
图09
3.并启用AutoCAD2013捕捉和极轴追踪功能(在AutoCAD2013状态栏单击,使它们变蓝即可)。

图10
4.选择AutoCAD2013工具栏中的“直线”,或执行LINE命令。
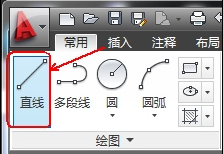
图11
5.AutoCAD2013命令行提示:

图12
LINE指定第一个点:(指定一点作为图形的左下角点)
6.指定下一点:

图13
在该提示下,向上拖动光标,AutoCAD2013显示出极轴追踪矢量,如图所示(请注意,此时沿该方向移动光标时,光标以10为步距移动);在距离30处单击鼠标左键确定,即可绘制出左垂直线。
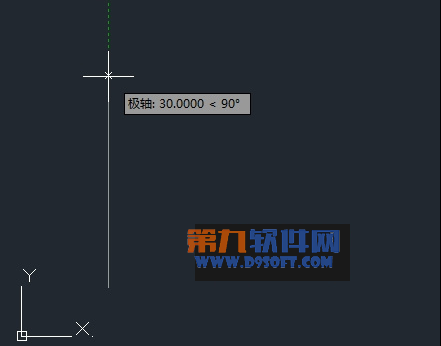
图14
7.向右拖动光标,AutoCAD2013又会显示出对应的极轴追踪矢量,如下图所示,当在标签中显示出20的时候单击鼠标左键,可以绘制出水平线。
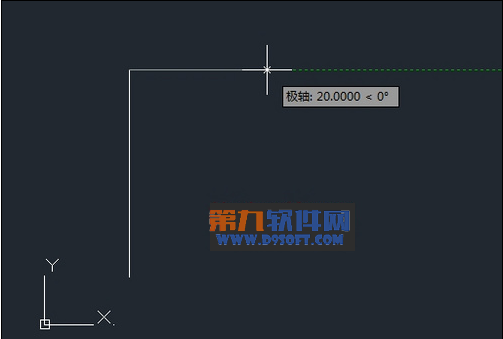
图15
8.继续向右上方拖动光标,AutoCAD2013显示出沿45°方向的极轴追踪矢量;当在标签中显示出10时单击鼠标左键。

图16


