如图,今天就是要完成如何在AutoCAD中画出如下图所示的坐标的图形。
当然如果学会了此种绘图的办法之后,还可以更改数据后进行更高级的绘图了。
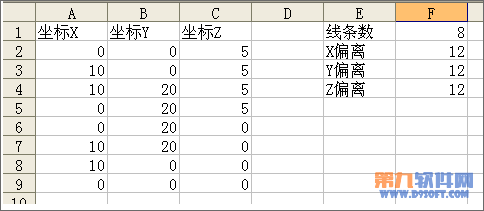
具体操作步骤如下所示:
1、打开CAD工具菜单下宏下的Visual Basic编辑器,新建一个模块,输入如下代码:
Dim xlapp As Excel.Application
Dim xlbook As Excel.workbook
Dim xlsheet As Excel.worksheet
Sub aa() '宏名
Set xlapp = CreateObject("excel.application")
Set xlbook = xlapp.workbooks.Open("D:cadvbafzcp.xls") '打开的EXCEL路径
xlapp.Visible = False
Set xlsheet = xlbook.worksheets("sj") '打开EXCEL中的工作表
i = xlsheet.Cells(1, 6) 'i为线条线数
m = xlsheet.Cells(2, 6) '这里表示第2行第6列
n = xlsheet.Cells(3, 6)
t = xlsheet.Cells(4, 6)
For p = 0 To i - 2 Step 1
p = p
k1 = xlsheet.Cells(2 + p, 1)
h1 = xlsheet.Cells(2 + p, 2)
k3 = xlsheet.Cells(2 + p, 3)
k2 = xlsheet.Cells(3 + p, 1)
h2 = xlsheet.Cells(3 + p, 2)
h3 = xlsheet.Cells(3 + p, 3)
Dim 点 As AcadLine
Dim 起点(2) As Double
Dim 端点(2) As Double
起点(0) = k1 + m
起点(1) = h1 + n
起点(2) = k3 + t
端点(0) = k2 + m
端点(1) = h2 + n
端点(2) = h3 + t
Set 点 = ThisDrawing.ModelSpace.AddLine(起点, 端点)
Next
xlbook.Close
xlapp.Quit
Set xlapp = Nothing
End Sub
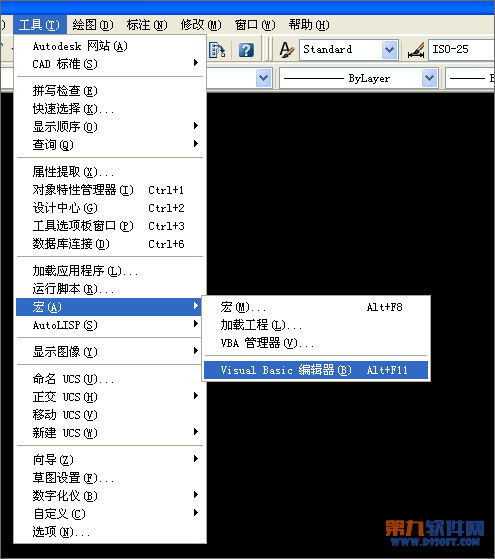
2、同时打开编辑器的工具菜单下的引用,找到Microsoft Excel 11.0 Object Library,如果没有此项,可浏览打开EXCEL启动文件即可。
做好这几步之后就保存编辑内容,然后就可以关闭编辑器了。
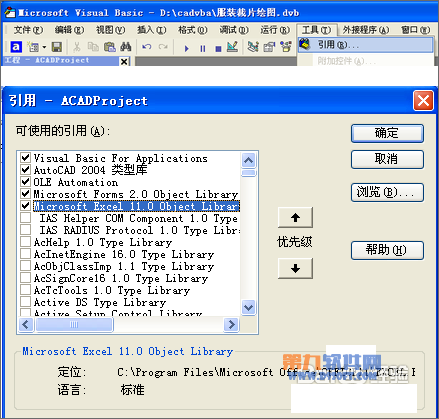
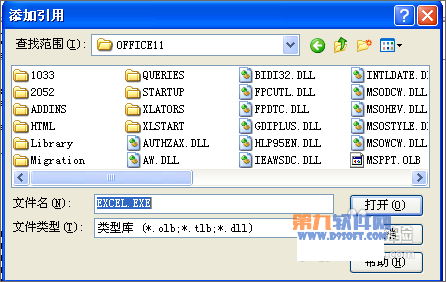
3、返回CAD后按快捷键Alt+F8启动宏,然后启动名字为aa的那个宏,此时CAD上就会自动将图画好了。
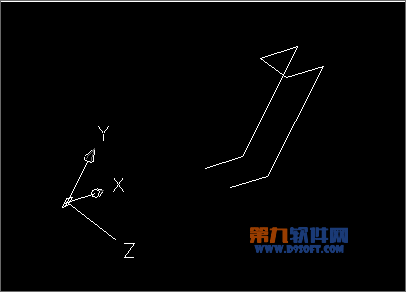
4、以下是画弧所用的代码:
Private Sub CommandButton1_Click()
Dim curves(0 To 1) As AcadEntity
Dim centerpoint(0 To 2) As Double
Dim radius As Double
Dim startangle As Double
Dim endangle As Double
centerpoint(0) = (圆心X坐标): centerpoint(1) = (圆心Y坐标): centerpoint(2) = (圆心Z坐标) '{圆心坐标}
radius =(所画弧处圆的半径) '{半径}
startangle = (所画弧起点弧度值) '角度/180*3.141592653
endangle = (所画弧终点弧度值)
Set curves(0) = ThisDrawing.ModelSpace.AddArc(centerpoint, radius, startangle, endangle)
End Sub
注意事项
此种办法在进行坐标绘图时可能不会完全全面,只需要你再进行适当简单的修补就行了,总体来讲它可以为我们节省很多时间,并且可以让我们更容易去进行绘图和操作,而且精度都是靠你输入的数值进行保留的。


