想详细介绍下面开始分析:
一、AutoCAD2013对象捕捉菜单
在AutoCAD2013绘图窗口中按住【Shift键或Ctrl键】后单击鼠标右键可以弹出对象捕捉快捷菜单启用对象捕捉功能。
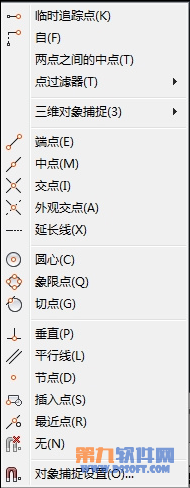
二、在AutoCAD2013草图设置“对象捕捉”对话框中单击下方的“选项”按钮,将打开“自动捕捉设置框”。
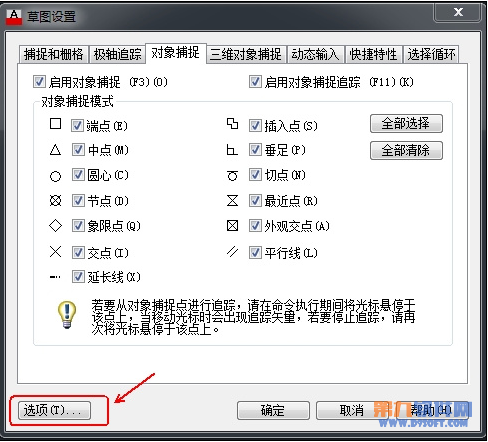
图02
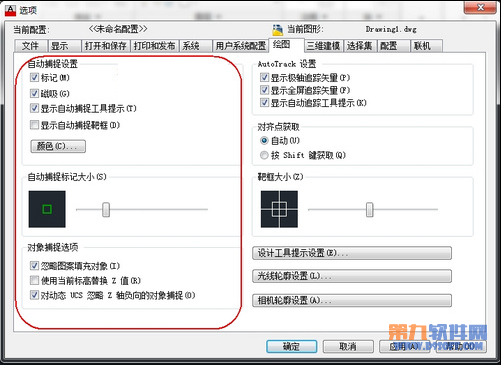
图03
【自动捕捉设置】
控制自动捕捉标记、工具提示和磁吸的显示。
如果光标或靶框位于对象上,可以按【Tab 】键遍历该对象可用的所有捕捉点。
【标记】
控制自动捕捉标记的显示。该标记是当十字光标移到捕捉点上时显示的几何符号。
【磁吸】
打开或关闭自动捕捉磁吸。磁吸是指十字光标自动移动并锁定到最近的捕捉点上。
【显示自动捕捉工具提示】
控制自动捕捉工具提示的显示。工具提示是一个标签,用来描述捕捉到的对象部分。
【显示自动捕捉靶框】
打开或关闭自动捕捉靶框的显示。
靶框是捕捉对象时出现在十字光标内部的方框。
【颜色】
显示“图形窗口颜色”对话框。
【自动捕捉标记大小】
设定自动捕捉标记的显示尺寸。
【对象捕捉选项】
设置执行对象捕捉模式。
【忽略图案填充对象】
指定对象捕捉的选项。
【使用当前标高替换 Z 值】
指定对象捕捉忽略对象捕捉位置的 Z 值,并使用为当前 UCS 设置的标高的 Z 值。
【对动态 UCS 忽略负 Z 对象捕捉】
指定使用动态 UCS 期间对象捕捉忽略具有负 Z 值的几何体。
【AutoTrack 设置】
控制与AutoTrack (自动追踪)方式相关的设置,此设置在极轴追踪或对象捕捉追踪打开时可用(请参见 DSETTINGS)。
【显示极轴追踪矢量】
当极轴追踪打开时,将沿指定角度显示一个矢量。使用极轴追踪,可以沿角度绘制直线。极轴角是 90 度的约数,如 45、30 和 15 度。(TRACKPATH 系统变量 = 2)
在AutoCAD2013三维视图中,也显示平行于 UCS 的 Z 轴的极轴追踪矢量,并且工具提示基于沿 Z 轴的方向显示角度的 +Z 或 -Z。
【显示全屏追踪矢量】
追踪矢量是辅助用户按特定角度或按与其他对象的特定关系绘制对象的线。如果选择此选项,对齐矢量将显示为无限长的线。(TRACKPATH 系统变量 = 1)
【显示自动追踪工具提示】
控制自动捕捉标记、工具提示和磁吸的显示。
【对齐点获取】
【自动】
当靶框移到对象捕捉上时,自动显示追踪矢量。
【用 Shift 键获取】
按 Shift 键并将靶框移到对象捕捉上时,将显示追踪矢量。
【靶框大小】
以像素为单位设置对象捕捉靶框的显示尺寸。
如果选择“显示自动捕捉靶框”(或 APBOX 设置为 1),则当捕捉到对象时靶框显示在十字光标的中心。靶框的大小确定磁吸将靶框锁定到捕捉点之前,光标应到达与捕捉点多近的位置。取值范围从 1 到 50 像素。
【设计工具提示外观】
控制绘图工具提示的颜色、大小和透明度。
【设置】
显示“工具提示外观”对话框。
【光线轮廓设置】
显示“光线轮廓外观”对话框。
【相机轮廓设置】


