命令:【WLEADERSTYLE】。在AutoCAD2013工具栏中单击“注释”按钮,在弹出的列表中选择“多重引线样式”按钮。
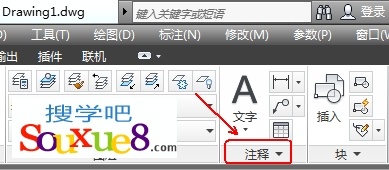
图01
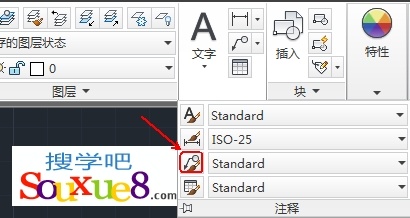
图02
打开AutoCAD2013“多重引线样式管理器”对话框,如图所示。

图03
1.“当前多重引线样式”标签:
显示当前多重引线样式的名称。如图所示说明当前多重引线样式为“Standard”,这是AutoCAD2013提供的默认多重引线样式。
2.“样式”列表框:
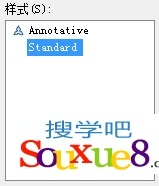
图04
列出已有的多重引线样式的名称。如图所示说明当前有两个多重引线样式,即“Standard”和“Annotative”。很显然,“Annotative”为注释性多重引线样式,因为样式名前有图标 。
3.“列出”下拉列表框:
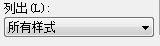
图05
确定要在“样式”列表框中列出哪些多重引线样式,可以通过下拉列表在“所有样式”和“正在使用的样式”之间选择。
4.“预览”图像框:
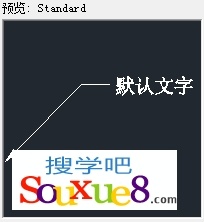
图06
预览在“样式”列表框中所选中的多重引线样式的标注效果。
5.“置为当前”按钮:

图07
将指定的多重引线样式设为当前样式。设置方法为:重引线样式,单击“置为当前”按钮。
提示:当需要用已有的某一多重引线样式标注尺寸时,应首先将此样式设为当前样式。利用“样式”工具栏中的“多重引线样式”控制下拉列表框,可以方便、快捷的将某一多重引线样式设为当前样式。
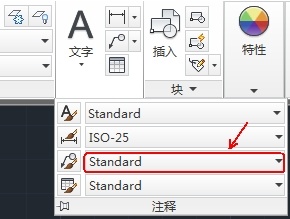
图08
6.“新建”按钮
创建新多重引线样式。单击“新建”按钮,AutoCAD2013弹出如下图所示的“创建新多重引线样式”对话框。
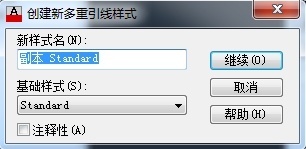
图09
用户可以通过对话框中的“新样式名”文本框指定新样式的名称;通过“基础样式”下拉列表框确定用于创建新样式的基础样式。如果新定义的样式是注释性样式,应选中“注释性”复选框。确定了新样式的名称和相关设置后,单击“继续”按钮,AutoCAD2013弹出“修改多重引线样式”对话框,如图所示。

图10
对话框中有“引线格式”、“引线结构”和“内容”3个选项卡,后面将专门介绍这些选项卡的功能。
7.“修改”按钮:

图11
修改已有的多重引线样式。从“样式”列表框中选择要修改的多重引线样式,单击“修改”按钮,AutoCAD2013弹出与如上图所示类似的“修改多重引线样式”对话框,用于样式的修改。
8.“删除”按钮:

图12
删除已有的AutoCAD2013多重引线样式。从“样式”列表框中选择要删除的多重引线样式,单击“删除”按钮,即可将其删除。


