虽然利用设计中心可以避免在每一幅图形中都要执行定义图层、定义各种样式以及创建块这样的重复操作,但仍然需要通过拖放等操作来复制这些项目。如果采用样板文件,则可以进一步提高绘图效率,避免这些重复性操作。样板文件是扩展名为.dwt的AutoCAD2013文件,文件中通常包含一些通用设置,如绘图单位、图形界限、图层、文字样式、标注样式及表格样式等,还包含一些常用的图形对象,如图框、标题栏及各种常用块等。
创建样板文件的过程一般如下。
1.建立新图形
执行NEW命令建立新图形(也可以打开已有图形,在其基础上修改)。
2.绘图设置 ’
进行必要的绘图设置,如设置绘图单位、图形界限、图层、文字样式、标注样式、表格样式以及栅格和极轴追踪等,有些设置可以直接利用设计中心完成。
3.绘制固定图形
绘制图框、标题栏等(可以将标题栏定义为含有属性的块,以后填写标题栏时直接双击标题栏块,从弹出的“增强属性编辑器”对话框中填写)。
4.定义常用符号块
如定义粗糙度符号块)基准符号块及常用零件块等,可以直接通过设计中心从有这些块
的图形中进行复制。
5.打印设置
设置打印页面、打印设备等。
6.保存图形
最后,执行SAVEAS命令,将当前图形以.dwt格式保存,即可创建出对应的样板文件。
一旦创建了样板文件,如果选择该样板文件来创建新图形,新图形中就会包含样板文件具有的全部信息,如绘图单位、图形界限、图层、文字样式、标注样式、表格样式的设置以及各种块等。
注:有些用户习惯用已有的.dwg图形来绘制新图形,即打开已有各种设置的.dwg图形,删除图中不需要的图形对象,绘制新图形,然后再换名保存。采用这种方法时,一般应换名保存。因为直接用源文件名保存图形会覆盖原有图形。为避免出现因操作失误而覆盖已有图形这样的问题,建议用户学会使用样板文件,能够根据需要定义自己的样板文件。
1.创建新图形文件。单击下拉菜单“文件”→“新建“,弹出“创建新图形”对话框,选择“默认设置”为“公制”。
2.设置绘图单位。单击下拉菜单“格式”→“单位”,弹出“图形单位”对话框,其设置如图1所示。单击该对话框中的“方向”按钮,弹出“方向控制”对话框,其设置如图2所示。
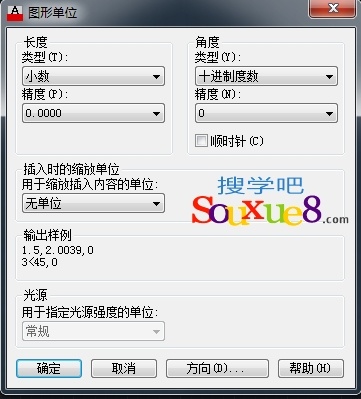
图01
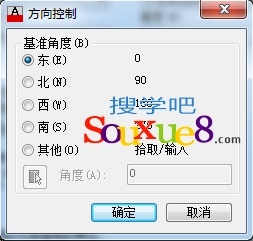
图02
3.设置绘图界限。在命令行输入命令limits,启动绘图界限命令,系统提示如下:
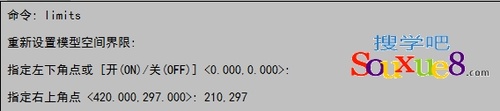
图03
4.使绘图界限充满显示区。单击下拉菜单“视图”→“缩放”→“全部”。
5.设置图形界限检查。在命令行输入limits,启动绘图界限命令,系统提示如下:

图04
6.AutoCAD2013设置字样式。单击“文字样式”按钮,在弹出的“文字样式”对话框中进行设置,如图所示。
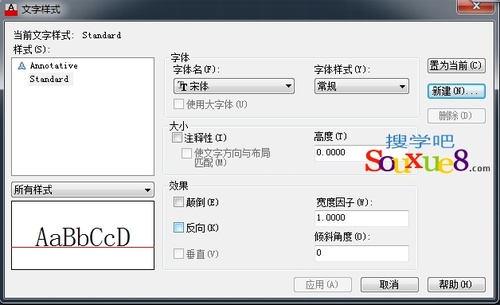
图05
7.设置图层。在“图层”工具栏中单击“图层特性管理器”按钮,在“图层特性管理器”对话框中设置各图层,如图所示。
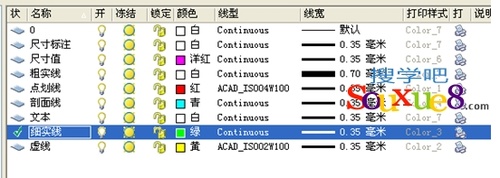
图06
8.然后在绘图窗口中绘制样板图形(过程略),如图所示。

图07
9. 执行【SAVEAS】命令,在弹出的“图形另存为”对话框中进行设置,如图所示。
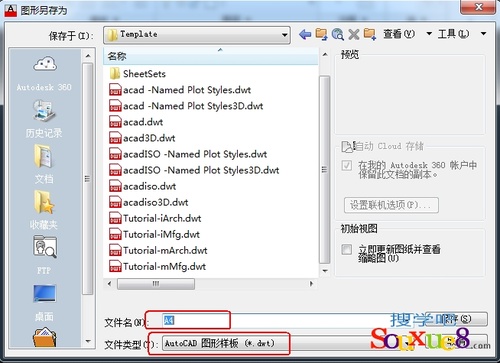
图08
可以看出,已将文件名设为A4,并通过“文件类型”下拉列表选择了“AutoCAD图形样板(*.dwt)”,单击“保存”按钮,AutoCAD2013弹出“样板选项”对话框,如图所示。
在对话框中输入说明后(如果有的话),单击“确定”按钮,即可完成样板文件的定义。
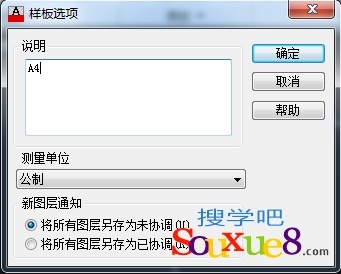
图09


