cad对齐标注怎么用? AutoCAD2013中文版DIMALIGNED命令对齐标注使用教程
发布时间:2015-05-12 来源:查字典编辑
摘要:cad对齐标注怎么用?这篇教程是向大家介绍AutoCAD2013中文版DIMALIGNED命令对齐标注使用方法,实现对齐标注后,所有标注尺寸...
cad对齐标注怎么用? 这篇教程是向大家介绍AutoCAD2013中文版DIMALIGNED命令对齐标注使用方法,实现对齐标注后,所有标注尺寸的尺寸线与两条尺寸界线起始点间的连线平行。教程实用性很强。很适合新手学习。推荐给大家,希望对大家有所帮助!
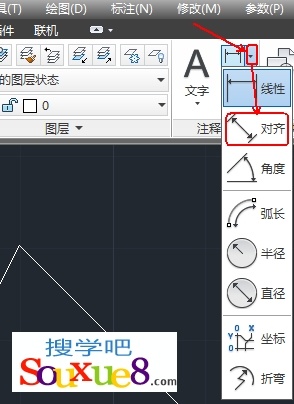
图00
1.执行【DIMALIGNED】命令,或在AutoCAD2013工具栏中选择“标注”-“对齐”按钮,如图所示。

图01
2.AutoCAD2013命令提示:
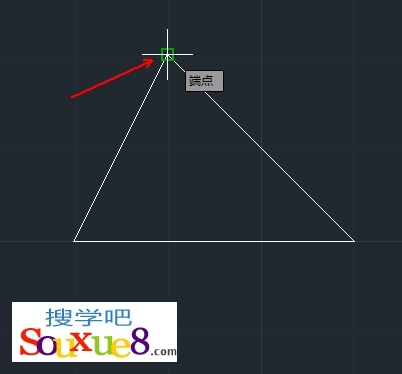
图02
在此提示下单击选择图形对象斜边的上端点,如图所示。

图03
3.AutoCAD2013命令提示:
图04
在此提示下单击选择图形对象斜边的下端点,如图所示。
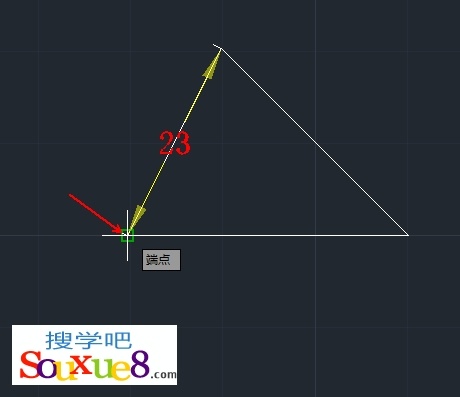
图05
4.AutoCAD2013命令提示:

图06
用户可以在此提示下拖拽鼠标确定尺寸线的位置,或通过其他选项重新输入尺寸文字、尺寸文字的旋转角度等,这些选项操作与执行线性标注命令的同名选项的操作相同,不在介绍。
直接拖拽鼠标到合适位置,单击鼠标确定,完成AutoCAD2013对齐标注,如图所示。
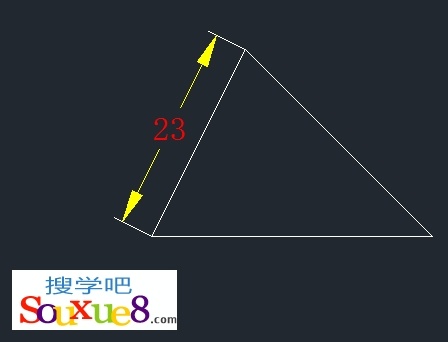
图07
教程结束,以上就是AutoCAD2013中文版DIMALIGNED命令对齐标注使用教程,希望大家看完之后会有所帮助,谢谢大家阅读!


