CAD连接办公室局域网打印机打印图纸的详细教程
发布时间:2015-05-12 来源:查字典编辑
摘要:在办公室里用同一个路由连接了办公室的所以电脑,有台电脑连接了打印机,当其他电脑打印CAD的时候要怎么添加呢?1、打开CAD软件2、选择点文件...
在办公室里用同一个路由连接了办公室的所以电脑,有台电脑连接了打印机,当其他电脑打印CAD的时候要怎么添加呢?
1、打开CAD软件
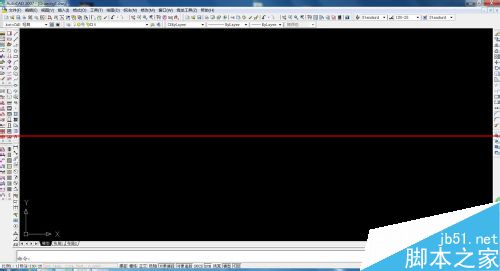
2、选择点文件---绘图仪管理器,双击他就打开另外一个窗口
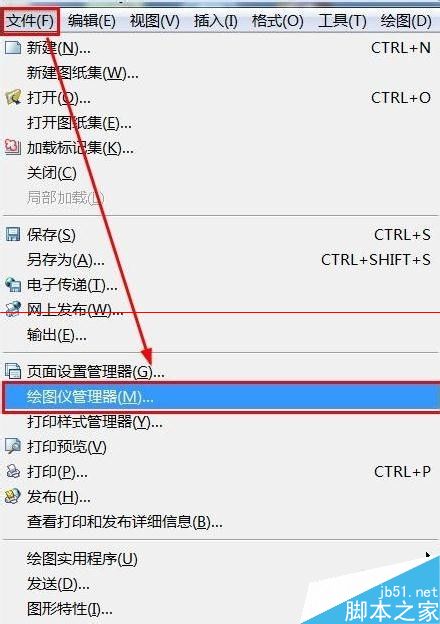
3、双击窗口中,添加绘图仪向导,根据提示进行操作
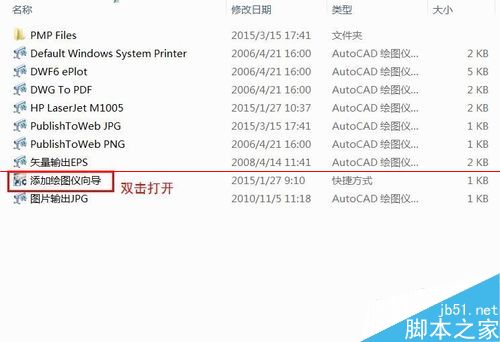
4、点击下一步,继续操作
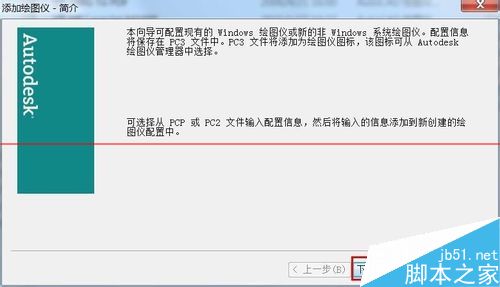
5、因为打印机你已经设置连接到电脑了,所以选择系统打印机。
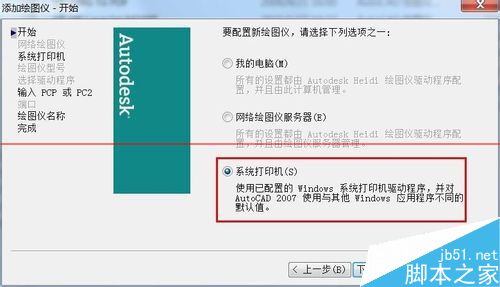
6、选择添加的打印机,点下一步继续
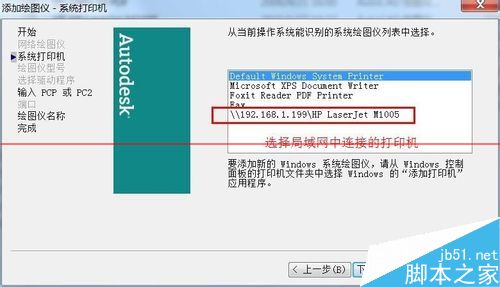
7、名字可以更改,也可以不用改,点下一步继续
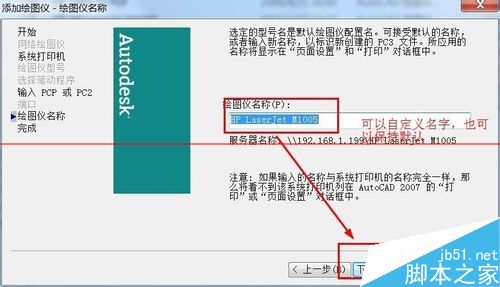
8、点下一步,,完成打印机的设置
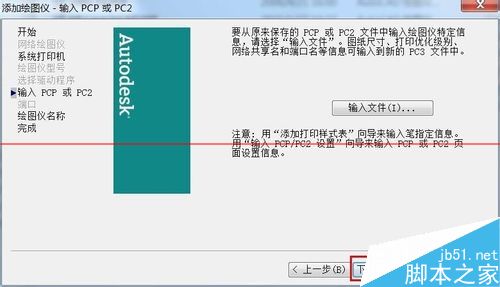
9、可以来测试一下,点文件---打印
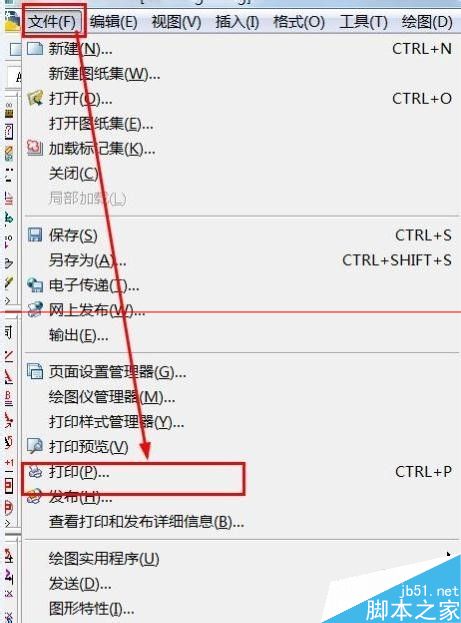
10、弹出对话框,选择刚才设置的打印机
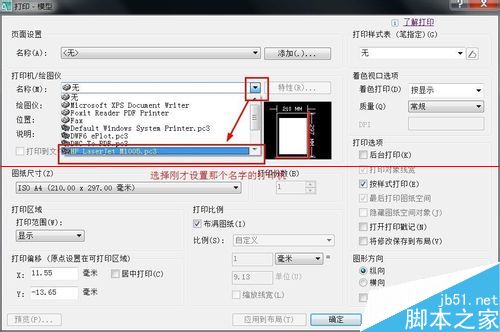
11、选择打印图纸的纸张大小
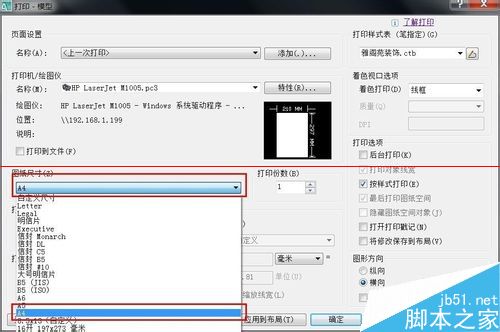
12、打印区域,选择窗口,然后点窗口
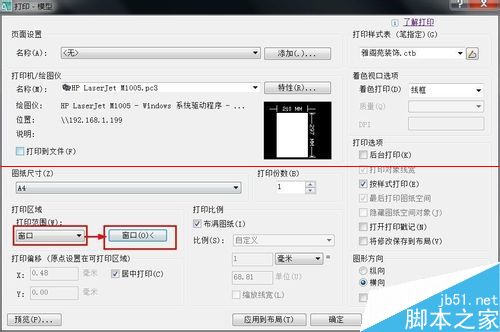
13、会跳到cad图纸上,选择你要打印的区域
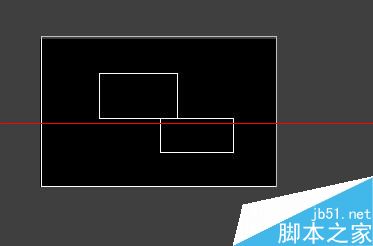
14、布满图纸,图纸居中,这样打印出来会美观
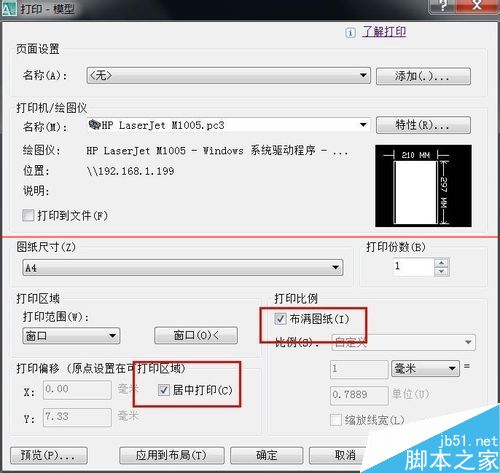
15、别着急打印先点预览,预览一下看效果如何,点确定可是会马上打印出来的哦
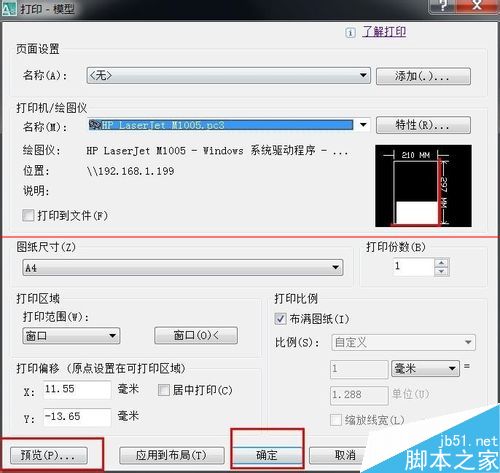
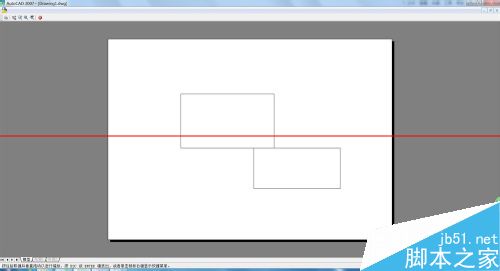
16、效果可以就点打印那个按钮,不满意点打叉返回继续调整。
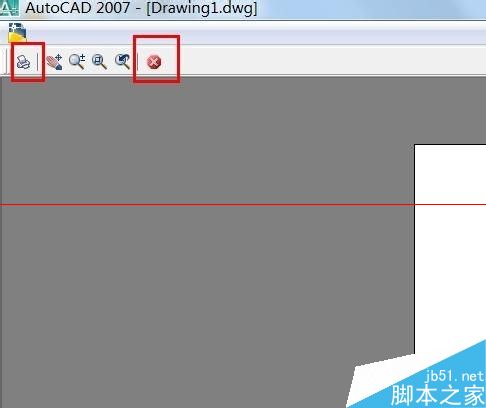
注意事项:
1、出图是细活,第一次出图,慢慢设置好再出图
2、如果添加打印机的时候找不到网络打印机,那要到共享里面把打印机连接一下,然后再设置。


