标注印象笔记·圈点笔记
工具 & 选择颜色
标注图片非常简单,只需点击工具栏中的任意标注工具。在印象笔记·圈点 iPad版,工具栏位于屏幕底部。在印象笔记·圈点 iPhone或iPod Touch版打开工具栏,请点击

工具栏图标 。
多种颜色,任你挑选。滑动旁边的粗细滑块,还可以调整线条粗细。
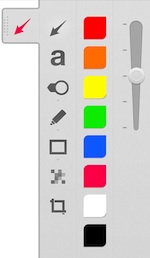

箭头工具
用箭头工具明确指出地点或物品。
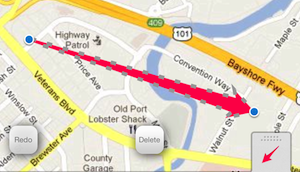
点击 箭头图标
按住拖动箭头,放在图片中你想放的位置。箭头会按照你的拖动方向指示。

线条和图形工具
使用这些工具,可以用彩色线条和图形引起人们对图片中某些部分的注意。
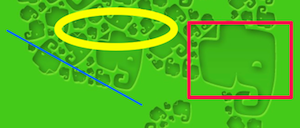
点击方形图标 ,显示可供选择的图形。
点击选择你想用的图形图标
按住拖动,把图形放在图片中合适的位置。
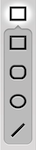

文本工具
文本工具可以添加更易读懂的文字注释。

点击 a图标
在图片中轻点你想添加文字的区域。将会打开iOS键盘。
输入你想注释的文字。
清除印象笔记·圈点样式
你可以按照以下方式清除印象笔记·圈点默认的文字样式:
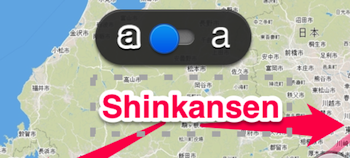
点击要清除样式的文字。选项滑块将会出现。
轻点滑块并向右滑动。文字将会显示为黑色纯文本。

绘图和荧光笔工具
绘图工具就像一个真正的水笔和荧光笔一样,你可以用数字墨随意手绘涂鸦,荧光笔工具可以添加透明的彩色涂层。
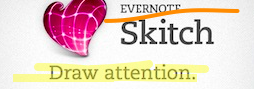
点击 绘图和荧光笔图标 显示可用工具
点击方形的绘图图标 ,在图片上自由涂鸦,或者点击荧光笔图标 ,用透明墨迹标注重点。
使用任一工具,在图片上按住画动,即可用电子墨水画图。
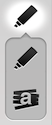

马赛克工具
马赛克工具适合抹掉图片中需要保持隐私的部分,比如人脸或者其他个人身份信息。
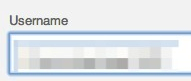
点击马赛克工具
按住工具,在想打马赛克的区域拖动即可

剪裁工具
用剪裁工具选择你需要的图片部分,删除其他部分。
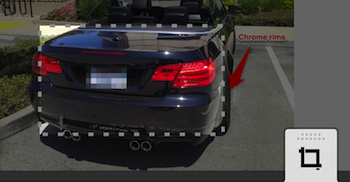
点击 剪裁图标
按住并拖动,把你想保留的图片部分框在其中。
点击 剪裁图标 ,选择区域外的部分将会被删除。

图章工具
图章工具是用印象笔记·圈点添加注释到文档或图片上最便捷的方式之一。使用图章工具,可以快速直观地吸引注意力到特定的点上,并添加文字补充更多信息,还可以添加指针尽可能清晰地进行指示。
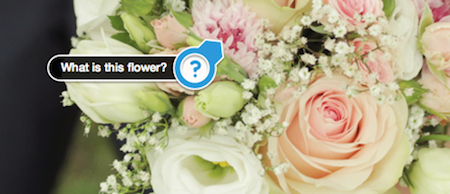
Adding a Stamp
添加图章到图片或文档上,只需进行以下操作:
点击图章图标 。一列可以使用的图章将会显示。
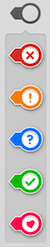
点击想使用的图章
在印象笔记·圈点图片上点击任意地方即可添加图章
Adding Text to a Stamp
给图章添加文字可以提供额外的注解或信息。
点击要添加文字的图章。图章编辑选项将在图章的左右显示。
点击图章右边的a图标 。a图标将会变为一个文字输入框。
输入文字即可添加到图章。最多可以输入16个字符。
Adding a Pointer to a Stamp
添加图章指针可以更详细指明标注要点。指针可以旋转到图章的任何一侧,让你可以轻松标注清楚。
点击要添加指针的图章,图章编辑选项将会在图章左右显示。
点击图章左边的+图标 。+图标将会变为一个实心蓝色定位点,指针将会出现在图章左侧。
旋转图章指针到另一侧,只需点击并按住蓝色定位点 ,拖动到图章四周的任一点即可。
注:更多精彩教程请关注三联手机教程栏目,三联 手机数码群:296605639欢迎你的加入


