Dreamweaver插入图片的基本方法
发布时间:2015-05-12 来源:查字典编辑
摘要:1、启动Dreamweaver1)点击“开始-所有程序-Macromedia-MacromediaDreamweaver8&rd...
1、启动Dreamweaver
1)点击“开始-所有程序-Macromedia-Macromedia Dreamweaver 8”, ;
;
2)在中间的“创建新项目”中点第一个 HTML,打开一个空白文档,把标题改为“插入图片”;
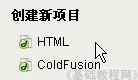
3)点“文件-保存”命令,以 tupian 为文件名保存文件,保存位置在建立的站点中;
2、插入图片
1)在右边的侧边栏中间,在文件面板中找到“站点-青青草”,瞄准敲右键,选“新建文件夹”命令,新建一个名为 images 的文件夹;
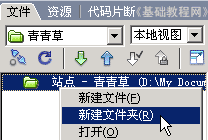
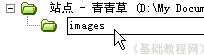
2)这个images 文件夹主要用来放图片的,把要用的图片复制到这个文件夹中,也可以直接拖进去,图片的文件名必须是英文的;
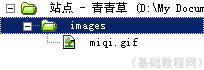
在右键菜单里有个“编辑”菜单,这里面有“拷贝、粘贴、删除、重命名”等命令;
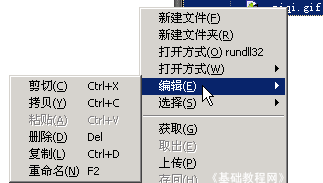
3)点常用工具栏中间的“插入图像”按钮 ,出现一个“选择图片”对话框,中间有一个文件夹images
,出现一个“选择图片”对话框,中间有一个文件夹images
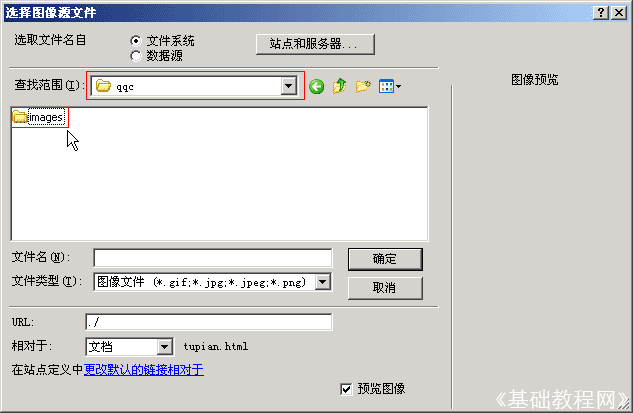
注意上面的“查找范围”应该是站点的文件夹,中间是images文件夹,打开它,选择刚才复制进去的图片,点“确定”即可;

如果插入的图片不在站点内,会出来一个复制的提示,这时候点“是”就可以了;
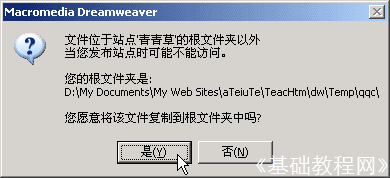
4)保存一下文件,点预览按钮,看一下图片的效果;
另外一种更简单的方法是,直接把右边站点里的图片拖到页面中,要插图片的位置,也可以插入图片;


