DW如何制作鼠标经过时图片放大效果示例教程
发布时间:2015-05-12 来源:查字典编辑
摘要:打开dw,先修改一下页面属性,将页面修改为灰色的,适合图片展示打开布局属性,我们添加一个apdiv,用来盛放我们...
打开dw,先修改一下页面属性,将页面修改为灰色的,适合图片展示

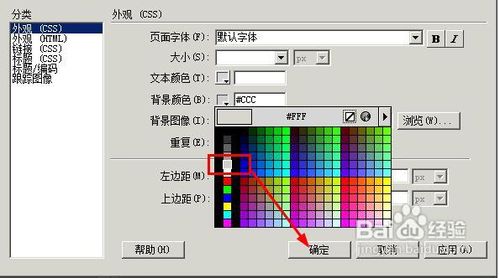
打开布局属性,我们添加一个apdiv,用来盛放我们的图片
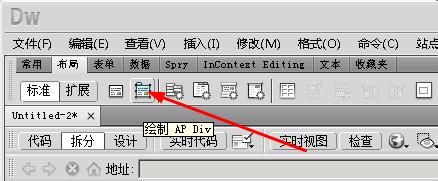
将该apdiv设置宽度和高度分别为800和299,将溢出设置成hidden,这样图片放大以后不会影响整体布局

接着再添加一个apdiv,设置宽度和高度,位置放在第一个apdiv的中间,如图所示

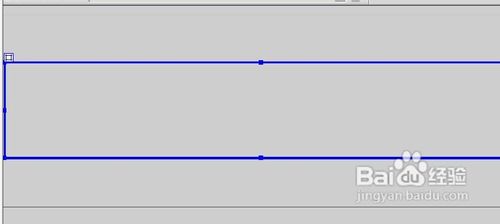
接着在插入一个1行5列的表格,用来放置五张照片,表格宽度设置成100%
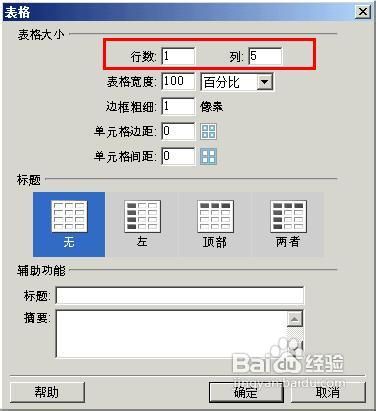
插入五张图片,如图所示,这样就形成了一个基本的图片展示栏,接着要做图片经过的时候的放大效果。
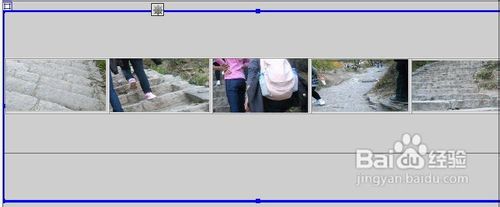
选择一个图片,在属性栏,给其添加一个id,比如im1,
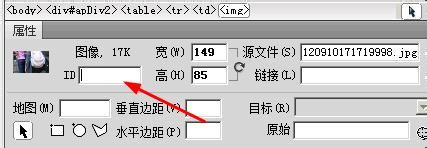
接着给图片添加行为,如图所示,点击添加按钮,打开一个列表,选择【改变属性】
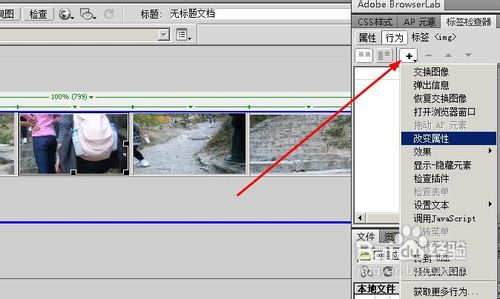
打开改变属性的对话框,选择元素类型为img,ID为刚才设置的im1,属性选择【输入】,填写width,这是图片的宽度属性,新的值设置为300
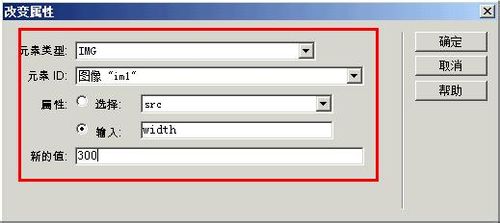
将触发行为修改为onmouseover,也就是鼠标放到图片上面的时候,就会将图片的宽度改为300
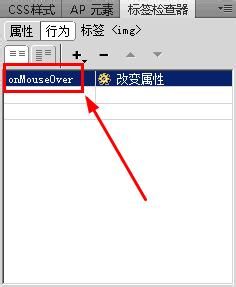
接着再添加一个行为,属性设置如图所示,目的是让鼠标放在上面的时候,高度改为150
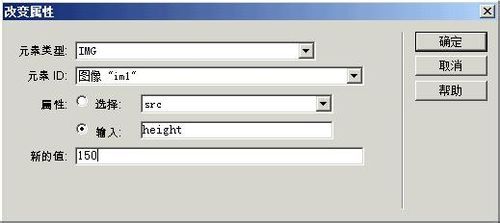
还有两个行为要添加,这里就不讲了,按照上面的方法,目的是当鼠标离开图片的时候,让图片恢复到原来的大小,如图所示:
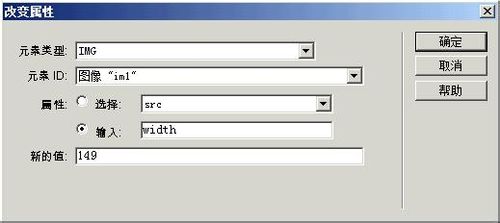
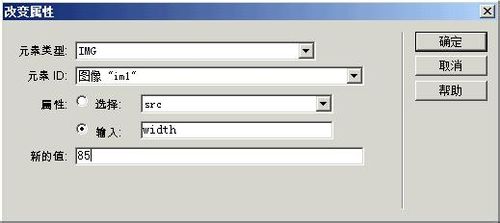
好了,给所有的图片添加这四个行为,这样当鼠标放到上面的时候就看到下面的第一幅图,当鼠标离开的时候就看到下面第二幅图




