Fireworks制作闪光掠过的GIF动画
发布时间:2015-05-12 来源:查字典编辑
摘要:闪光掠过的效果,我们经常在一些动画上或LOGO上看到过,那么这种效果是如何制作的呢?效果图:原文件:1、首先我们把背景选为黑色。再输入文字用...
闪光掠过的效果,我们经常在一些动画上或LOGO上看到过,那么这种效果是如何制作的呢?
效果图:

原文件:

1、首先我们把背景选为黑色。再输入文字用白色填充,注意调整文字之间的间隔。
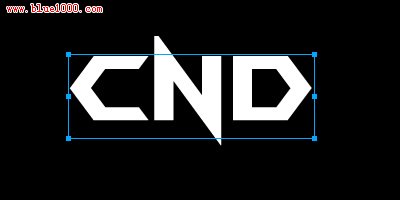
2、选中字体,对其进行转换为路径文件。

3、对间隔再做少许调整。

4、复制文字改为黑色,做平移,出现立体效果。
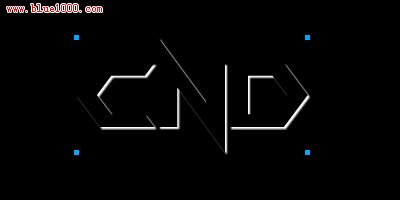
5、再复制一次文字,并用部分选取工具选中路径进行颜色的填充。颜色根据自己喜好来

6、用矩形能够工具画一个矩形填充白色,羽化10象素,矩形最好放在文字上方。

7、接着就要进行动画的操作过程了,因为考虑到只有第一层图片有动画效果,所以可以对另外2个图层进行共享层的操作。
我们点击层面板上的按扭进行新建层。

并在共享此层上打勾
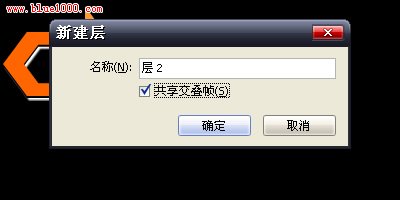
将需要共享的图层拖至层2内并放在层1下面

8、接着在帧面板上点击,选择重置帧,就是复制相同的帧。
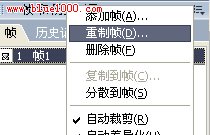
9、选择第2帧,剪切白色羽化矩形,选中最上面需要做动画的图层,使用编辑 — 粘贴于内部,看..效果出来了,不过重要的是这里才刚刚开始。

10、我们再看层面板,把锁定选项点掉,再选中蒙板处。
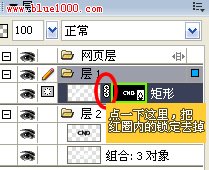
11、用指针工具在图形里面选择羽化后的矩形,用键盘的<--方向键进行移动,到达需要的位置。

12、选中第2帧,再重置一个帧,请按照第8步部来做。
13,重复第11步,把白色的闪光效果帧一帧往后移,接下来几帧如此类推。
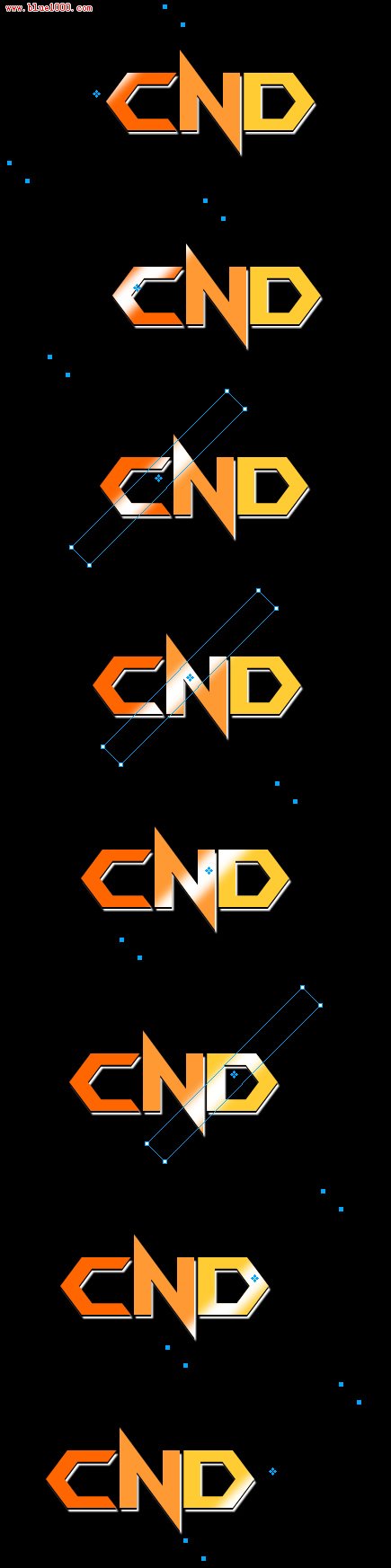
14。到这里要做个过度,把第一帧复制一下放到最后一帧,做为最后的总结,并调整等待时间。
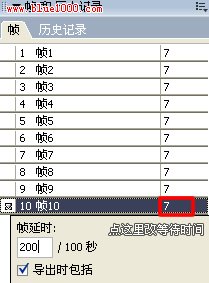
15.最后就是导出效果了,咱们选择文件导出向导,要图片色彩更好点就选择256色吧,默认128,设置好按导出就行了。
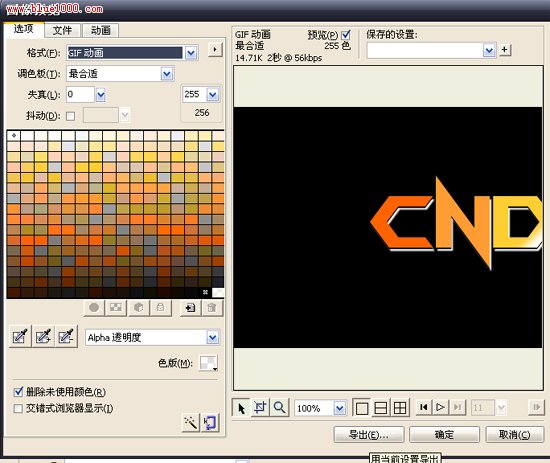
最终效果图



