我小时候有收藏邮票的习惯,特别是每年发行的生肖邮票,我都会购买。现在翻开集邮册看见那些已经保存了十几二十年的邮票,当初搜集它们的那种热情、积极的情景,仍然历历在目。
今天我教大家用Fireworks MX来设计我国发行的第一枚鼠年邮票,是1984年发行的,距离今天有十八年之久了,你还记得它的样子吗?图一中你可以看到我用数码相机拍摄的真实邮票,以及用Fireworks MX 仿制的最终效果。

图一
之所以选用Fireworks,原因是Fireworks工具简洁,找起来容易。不像其它设计软件,要找某一个效果的工具比较麻烦,画起来步骤多。例如实现邮票打孔效果,只需要修改一个参数就实现了,快捷方便。绘形时直接用白色箭头工具,选中要调节的节点,用鼠标移动或者按键盘上、下、左、右键,能够快速的到达需要的形状效果。其它诸如修改邮票字样、填充图形颜色,全都可以在属性面板中调节,不像其它软件还要去找某一个选项,打开某一个面板再来做,省了很多繁琐的制作步骤。
一、设计邮票背景
首先需要设计好邮票的背景,然后才能在邮票纸上画图。
1、新建一个Fireworks MX 文件,背景为白色,大小为600*400。界面大一点,方便我们在宽敞的区域中进行工作。
2、在工具箱中选择长方形工具,在工作界面内画一个大小为152*182的矩形,位置为258*140,填充颜色为黑色,不加边线。
3、在画一个矩形,大小为144*174,位置为261*143,填充颜色选择黄色(色彩代码:#F5E459)。边线颜色为黑色,选择边线的样式“喷枪”—>“基本”,点开“基本”菜单,选择“笔触选项”打开菜单,点击“高级”按钮,弹出“编辑笔触”对话框,在“选项”下修改“间距”为170%,最后在工作界面我们看到邮票背景效果,如图二。
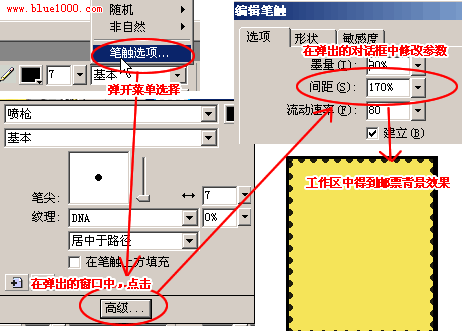
图二
4、只有这样的效果还不够,会显得邮票纸


