在今年的智能手机拍照功能中,有一项功能特别受欢迎,而且连苹果都在追捧,那就是慢镜头视频(也称之为慢动作视频)。慢镜头凭借着超高的视频帧速率,将其放缓后能够给用户带来一种不一样的视觉感受。iPhone 5s的慢镜头视频的帧速率为120fps,而且是720p视频,呈现出来的效果让不少人都感到惊叹,不过惊叹之余大家却发现,iPhone 5s的慢镜头视频在手机中看没有问题,可是导出来后就没有效果了。今天我就教大家介绍一种可以快速而且绝对有效的导出方法,在电脑上呈现出的效果与手机中一样。

绝对有效 iPhone 5s慢镜头视频导出技巧
当我们使用iPhone 5s拍摄完一段慢镜头视频后,我们如果使用普通的方法,直接从手机中将其拷贝出来,在电脑上看绝对没有慢镜头效果。此前曾有人在网络上分享,如何利用 iMovie以及iTunes等将其导出来,这对于很多人来说还是非常麻烦的。iOS 7系统新增了一个小的功能:AirDrop,我们可以利用AirDrop与蓝牙将其成功导出。

两部手机都开启蓝牙和AirDrop(共享为所有人或仅限联系人)
首先我们需要再找一部iPhone,笔者使用的是自己的iPhone 5。将iPhone 5s和iPhone 5都开启蓝牙,而且将AirDrop设置为所有人或者仅限联系人。个人认为AirDrop功能最大的好处就是终于让iPhone蓝牙有用武之地了。
其次我们找到iPhone 5s手机中拍摄的慢镜头视频,选择分享按键,这时就会看到AirDrop所发现的可共享联系人(东的iPhone)。我们只需要选中联系人(东的 iPhone)就能够将这段慢镜头视频发送到iPhone 5。iPhone 5接收完成后,在照片中查看可以发现,视频与iPhone 5s手机中的慢镜头视频一样,没有问题,同样具有慢镜头效果。这时我们其实已经完成一大半工作了。

将iPhone 5s拍摄的慢镜头视频共享给另一部iPhone

iPhone 5成功接收视频 慢镜头视频播放有慢镜头效果
接下来就是将已经分享iPhone 5手机中的视频导出到电脑上。iPhone助手类的软件有很多,我们只需要选择一款能够查看手机系统内容的软件即可。笔者所使用的软件是“同步助手”,通过同步助手这一软件我们就可以很容易在相册文件夹中找到视频,将其导出到电脑上就大功告成。
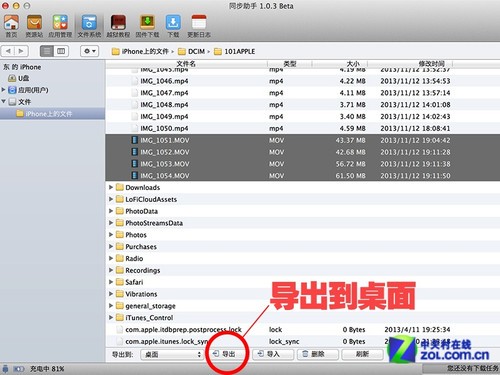
将共享导iPhone 5的慢镜头视频导出到桌面即可
最后我们在电脑上查看已经成功导出的iPhone 5s慢镜头视频,你会发现视频的确与手机中的一模一样,慢镜头特效流畅自然。这时无论你是想上传视频网站还是自己保存都是OK的。以上就是个人实际体验所发现的一个小技巧,或许还有其他的一些方法能够成功导出,大家如果有兴趣不妨尝试一下。


