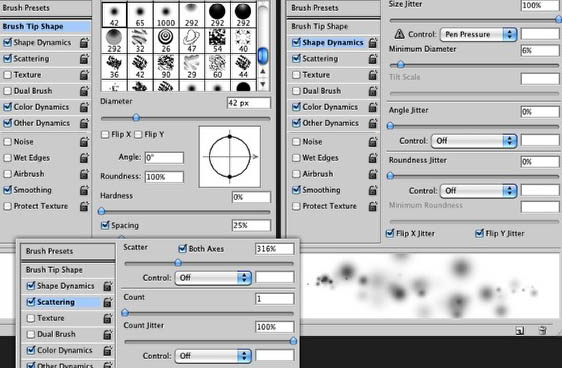Photoshop制作高光纹理效果字
发布时间:2015-05-12 来源:查字典编辑
摘要:教程重点是文字高光部分的制作。作者制作的非常精细,先用画笔及选区等做好一个小图形,然后定义为笔刷。再适当的设置参数及调色就可以做出非常不错的...
教程重点是文字高光部分的制作。作者制作的非常精细,先用画笔及选区等做好一个小图形,然后定义为笔刷。再适当的设置参数及调色就可以做出非常不错的高光素材。有了这些后期的制作就比较简单。
最终效果
1、打开Photoshop,创建一个新文档,我使用的是2560×1440像素,然后使用渐变工具(G)填充背景,使用一个浅紫(3d2626)到深紫(060404)的径向渐变。
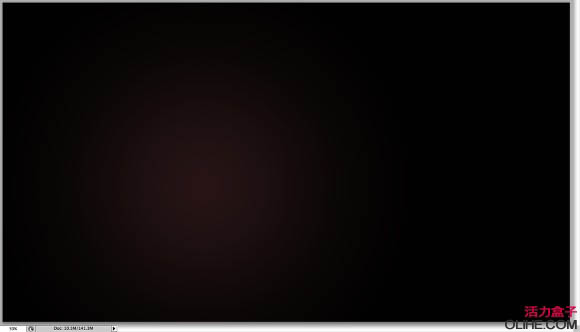
2、使用椭圆选框工具(M)创建一个椭圆选区,添加一个新图层,选择渐变工具(G)。使用黑色和一个亮灰色。在选区中添加径向渐变,参考下图。
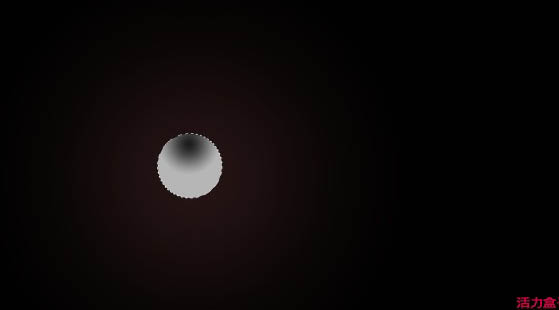
3、去:编辑 > 自定义笔刷,创建一个新笔刷。

4、去窗口>笔刷,使用下图所示的值,笔刷笔尖形状,形状动态,散布,颜色动态和其他动态。