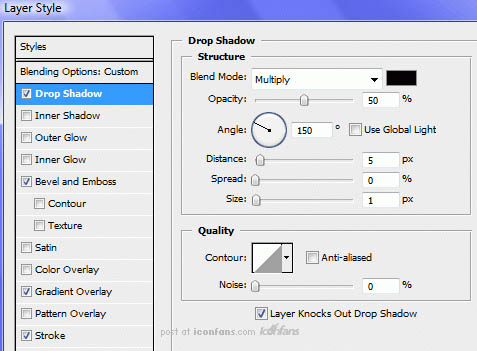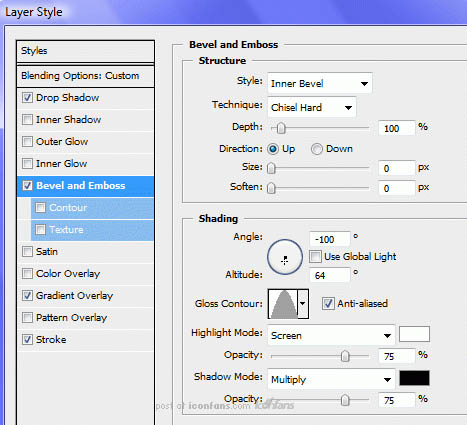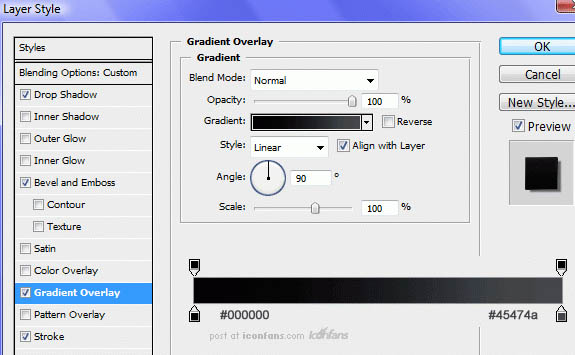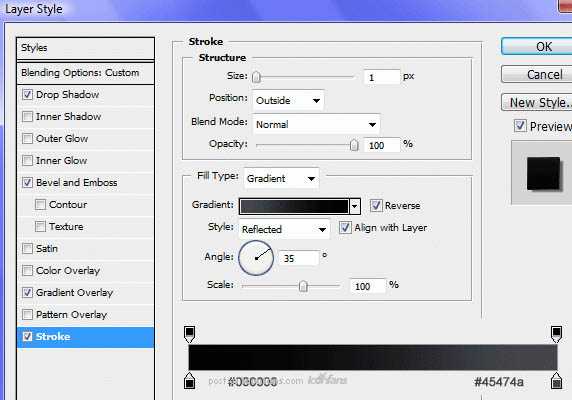Photoshop制作精致的金属抽丝图标
发布时间:2015-05-12 来源:查字典编辑
摘要:教程并不介绍完整的图标制作方法。只是介绍如果制作图标的托盘及抽丝图案的定义等。这是是一些基础操作,不过也非常实用。最终效果1、首先创建一个6...
教程并不介绍完整的图标制作方法。只是介绍如果制作图标的托盘及抽丝图案的定义等。这是是一些基础操作,不过也非常实用。
最终效果

1、首先创建一个600X200的文档,选择圆角矩形工具,按照下图设置上面的工具栏选项。
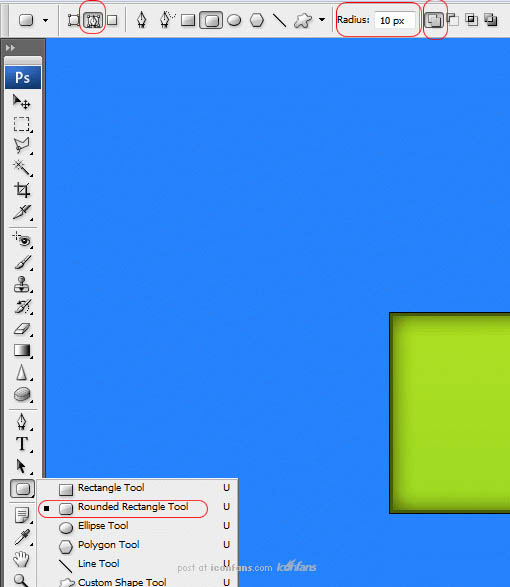
2、在画布上画一个圆角矩形,如下:
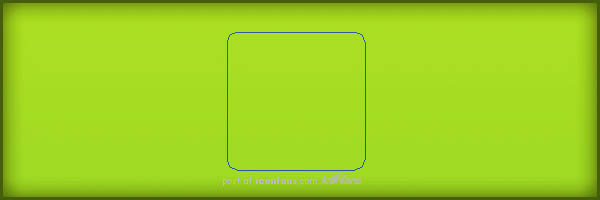
3、选择钢笔工具,然后在圆角矩形里右击,选择填充路径,这里会弹出一个窗口,提示你选择颜色,颜色可以任选,没有关系,因为后面我们会对颜色进行修改,然后右击,选择删除路径。
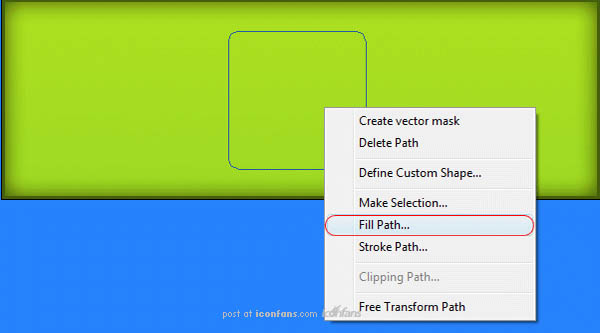
4、现在你应该有一个圆角的矩形图层,现在设置图层样式,如下: