Photoshop制作一张精美的圣诞贺卡
发布时间:2015-05-12 来源:查字典编辑
摘要:圣诞即将来临,喜欢PS的朋友可以自己亲自动手,制作一张个性的贺卡送给你的朋友们。实际制作可能会用到很多素材,为了方便大家,本人已经把素材组合...
圣诞即将来临,喜欢PS的朋友可以自己亲自动手,制作一张个性的贺卡送给你的朋友们。实际制作可能会用到很多素材,为了方便大家,本人已经把素材组合起来,放到了一张图片里面。大家直接可以使用。
最终效果

1、教程开始之前,先来定义一个背景图案,打开图所示的背景图案,选择菜单:编辑 > 定义图案,如图2,确定后可以自己随意命名。

<图1>

<图2>
2、新建一个700 * 500像素的文件,执行:编辑 > 填充,选择图案,在下拉菜单选择刚才定义的图案然后填充,效果如图4。
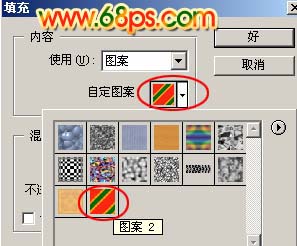
<图3>

<图4>
3、新建一个图层,填充黑色,然后把图层不透明度改为:20%,效果如图5。

<图5>
4、新建一个图层,选择矩形选框工具绘制一个正方形,然后填充黑色,如图6。

<图6>
5、在正方形中间,用椭圆选框工具绘制一个正圆,按Delete删除,只保留左下角的带弧边的三角形,其它部分用套索工具选取后删除,效果如图8。

<图7>


