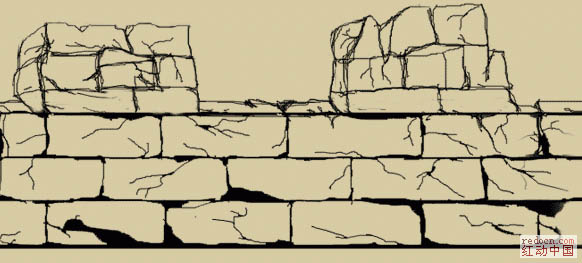Photoshop制作漂亮的卡通古长城
发布时间:2015-05-12 来源:查字典编辑
摘要:制作漂亮的卡通古长城教程介绍古长城的制作方法。大致过程:先用画笔画出草图,然后简单的上色。再用滤镜的做出表面的纹理。后期再渲染颜色,并加上背...
制作漂亮的卡通古长城
教程介绍古长城的制作方法。大致过程:先用画笔画出草图,然后简单的上色。再用滤镜的做出表面的纹理。后期再渲染颜色,并加上背景等即可。
最终效果

<点小图查看大图>
1、新建一文件。长:800像素;宽:400像素。
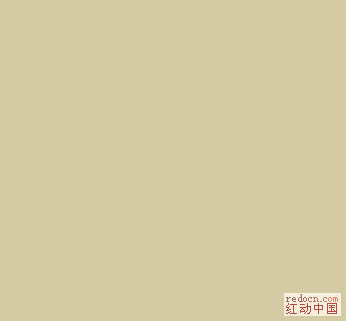
2、我们要为长城选一个颜色,以便制作。选取前景色R:215 G:203 B:165 ,填充前景色。
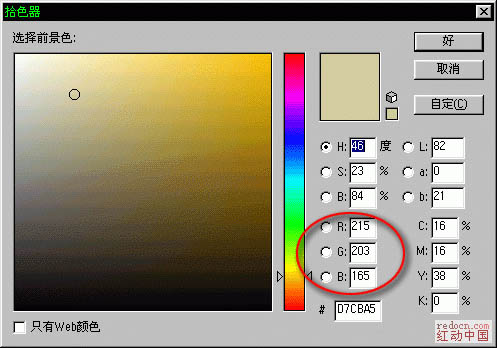
3、最后得到一个长:800像素,宽400像素;R:215 G:203 B:165颜色的文件。
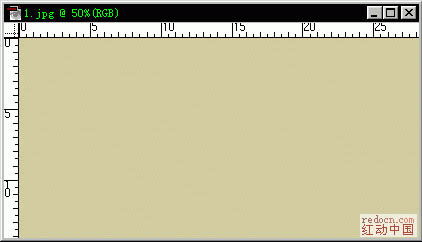
4、在这个文件中新建一层。

5、选用画笔工具(B),使用1#笔刷,前景色选为黑色R:0 G:0 B:0。

6、文件大小画笔粗细和颜色都已搞掂,下面就要废点手绘功夫了。确保当前在刚刚新建的“图层1”中。画出长城的轮廓。先画出城墙的透视,也就是说看上去有立体感啦!要很随意的画,因为城墙经过风吹日晒已经很斑驳没有规律。
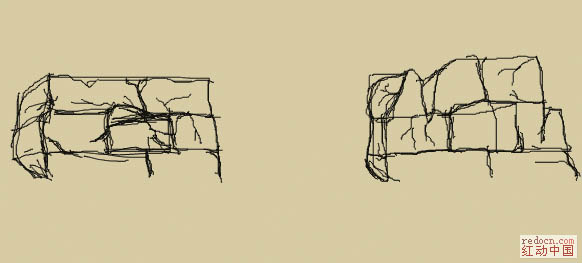
7、仔细修改城墙的轮廓,为了让大家看的清楚,我只表现一部份了。你不必和我画的这个一样,但为了以后制作中方便交流,你最好跟我的透视角度一样。