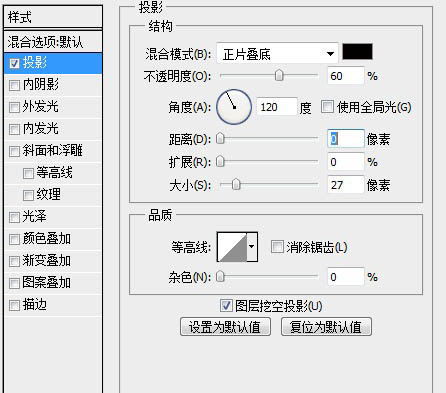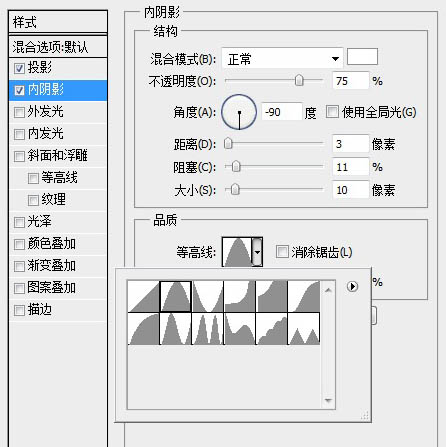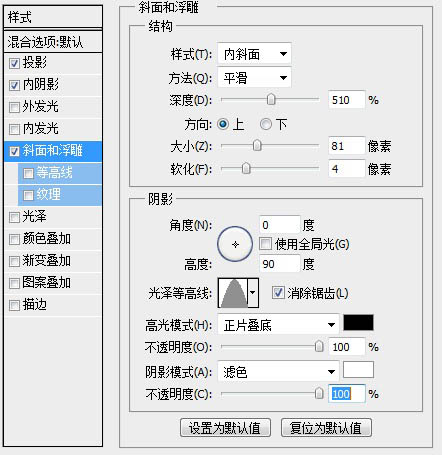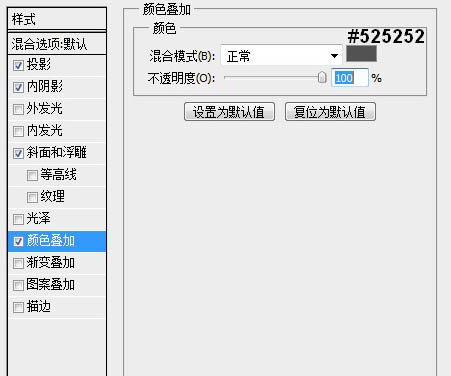Photoshop制作非常精致的金色扫描图标
发布时间:2015-05-12 来源:查字典编辑
摘要:非常精致的金色扫描图标制作图片是非常需要耐心的细活。因为图标的大小相对来说要小很多,不过构造并不简单。尤其在质感和光感方法非常讲究,需要把较...
非常精致的金色扫描图标
制作图片是非常需要耐心的细活。因为图标的大小相对来说要小很多,不过构造并不简单。尤其在质感和光感方法非常讲究,需要把较小面积的高光和暗调刻画出来,还是要花一定功夫的。
最终效果

1、在Photoshop中新建一个大小为 1024×1024 的空白文档。添加一个纹理背景(原作者使用了一个之前教程中制作的类布纹纹理),只要贴合整体风格即可。
2、使用 椭圆形选择工具 在画布正中央拖出一个大小为 500×500 左右的圆。然后填充为 黑色。命名为circle。
3、为了创建图标的边框,我们复制刚刚填充的圆,然后缩小到合适的尺寸形成一个内圆,命名为inner circle。
然后,在图层面板上,右键点击inner circle的缩略图,在弹出菜单上选择 选择像素 从而建立一个马上要用到的选区。

<点小图查看大图>
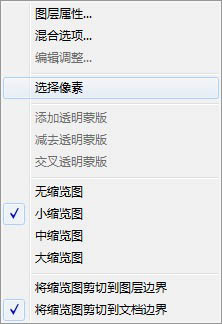
4、隐藏这个图层后,点击circle图层激活,接着执行 图层 > 图层蒙版 > 隐藏选区 。这样就以蒙版的形式得到了一个圆环,也就是我们要做的图标的边框。
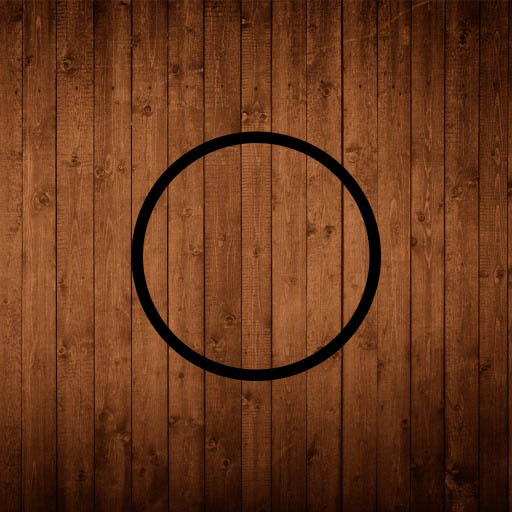
5、通过调整circle图层的图层样式得到金属质感的边框。样式中要运用到 投影、内阴影、斜面和浮雕、颜色叠加。具体设置如下图: