Photoshop制作梦幻紫色光斑壁纸
发布时间:2015-05-12 来源:查字典编辑
摘要:教程的壁纸需要分两步来完成。首先是背景部分的制作,这一步比较重要,背景部分的色彩范围会控制光斑的显示区域。制作的时候需要适当控制好颜色和色块...
教程的壁纸需要分两步来完成。首先是背景部分的制作,这一步比较重要,背景部分的色彩范围会控制光斑的显示区域。制作的时候需要适当控制好颜色和色块区域。然后就是光斑的制作,这一步较为简单,在有底色的部分上面加上想要的光斑,适当改变图层混合模式即可。
最终效果

photoshop教程
1、新建一个1024 * 768像素的文档,背景填充黑色。新建一个组,我们先来制作背景部分,需要完成的效果如下图。

<图1>
2、在组里新建一个图层,用椭圆选框工具拉出下图所示的正圆选区,按Ctrl + Alt + D 羽化25个像素后填充暗紫色。
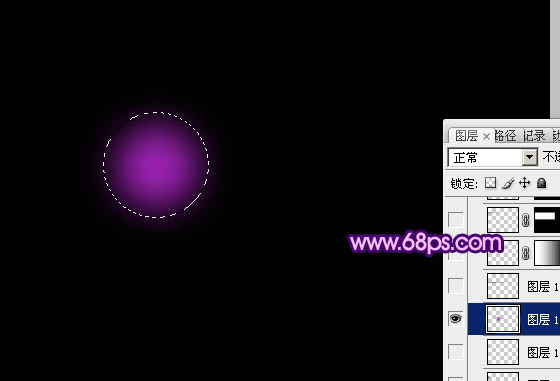
<图2>
3、取消选区后按Ctrl + T 变形处理,适当压扁及拉长一点,如下图。

<图3>
4、把做好的色块适当放好位置,如下图。

<图4>
5、色块可以再复制及变形处理,也可以微调一下颜色,如下图。

<图5>
6、部分色块可以适当裁剪,如下图。

<图6>
7、同上的方法再制作更多的色块,适当调整好颜色和大小。

<图7>


