PS教程主要介绍一张风景画主题插画的绘制过程。本实例主要应用了渐变、钢笔、等工具,希望大家喜欢!
最终效果图

图0photoshop教程
1、选择“文件/新建”菜单,打开“新建”或者Ctrl+N对话框 名称为:绘制风景插画,宽度:1280像素, 高度:1024像素, “分辨率”为72 , “模式”为RGB颜色的文档,然后点击确定按钮,如图1所示。
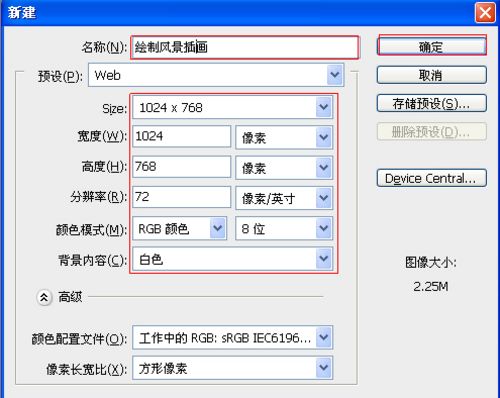
图1
2、在图层面板上单击创建新图层按钮,命名为背景,设置前景色为橘黄色,设置色彩RGB分别为234、111、52,接着按键盘快捷键Alt+Delete填充,效果图如图2所示。
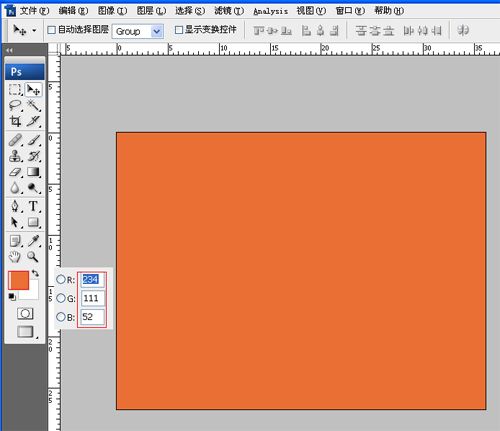
图2
3、在图层面板上单击创建新图层按钮,命名为山1,再用钢笔工具,画出一座无规则山的形状,设置前景色为 褐色,设置色彩RGB分别为128、59、23,按键盘快捷键Ctrl+Enter转换为选区,接着按键盘快捷键Alt+Delete填充,按键盘快捷键 Ctrl+D取消选区,效果图如图3所示。
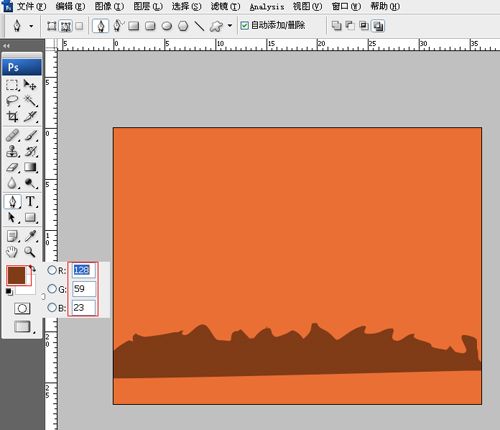
图3
4、在图层面板上单击创建新图层按钮,命名为山2,再用钢笔工具,画出一座无规则山的形状,选择工具箱渐变工具(快捷键G),在工具选项栏中设置为线性渐变,然后点按可编辑渐变,弹出渐变编辑器。
双击如图5中的A处,设置色彩RGB分别为99、120、26,再双击图5中所示的B处,设置色彩RGB分别为212、227、54,单击确定按钮,按键盘快捷键Ctrl+Enter转换为选区,按住键盘Shift不放,按住鼠标左从左到右拖出渐变,按键盘快捷键Ctrl+D取消选区,效果图如图4所示。
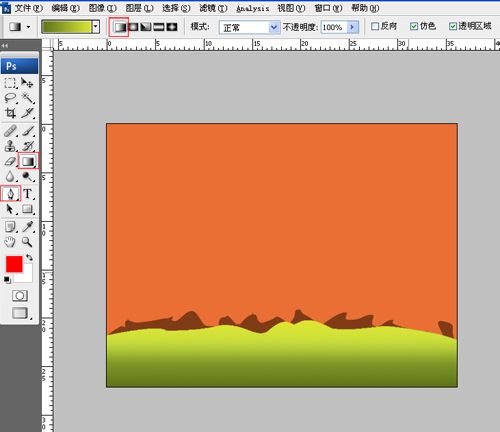
图4
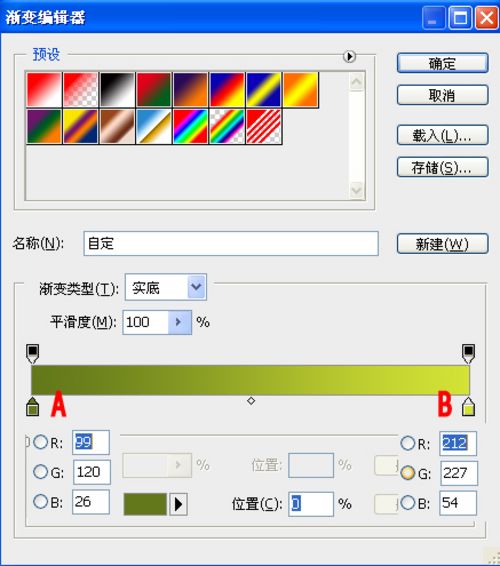
图5
5、在图层面板上单击创建新图层按钮,命名为云朵,再用钢笔工具,画出一座无规则云朵的形状,设置前景色为淡黄色,设置色彩RGB分别为249、221、171,按键盘快捷键Ctrl+Enter转换为选区,接着按键盘快捷键 Alt+Delete填充,按键盘快捷键Ctrl+D取消选区,如图6所示。在工具箱中选择移动工具 ,按住键盘的Alt键不放,选择云朵图层,按鼠标左键拖出几个云朵图层副本,并调整位置与距离大小,效果图如图7所示。
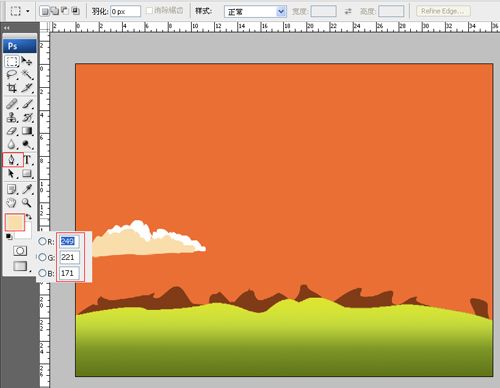
图6
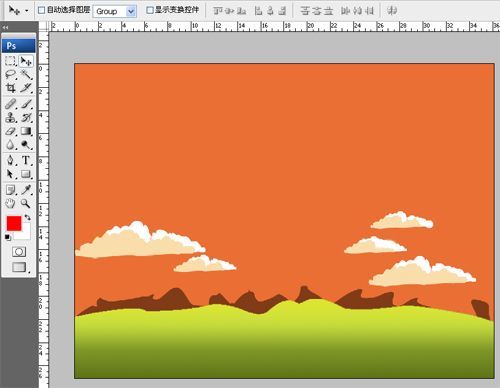
图7


