Photoshop变形工具制作漂亮的花朵教程
发布时间:2015-05-12 来源:查字典编辑
摘要:教程的重点是花瓣部分的制作,说花瓣其实就是一个气泡,需要慢慢的渲染气泡边缘的高光,尽量多加入一些彩色。然后把做好的气泡变形处理做成类似花瓣的...
教程的重点是花瓣部分的制作,说花瓣其实就是一个气泡,需要慢慢的渲染气泡边缘的高光,尽量多加入一些彩色。然后把做好的气泡变形处理做成类似花瓣的效果,再自由组合成花朵即可。
PS版本要求:CS3及以上版本。
最终效果1

最终效果2
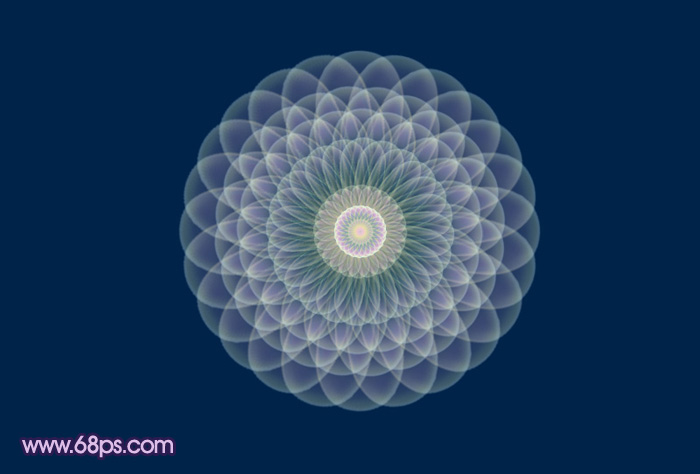
1、教程的效果都是由下面这个气泡变形出来的。制作之前先来制作气泡效果。

<图1>
2、新建一个600 * 600像素的画布,背景填充蓝色。新建一个组,用钢笔勾出下图所示的轮廓选区,然后给当前组添加图层蒙版,如下图。
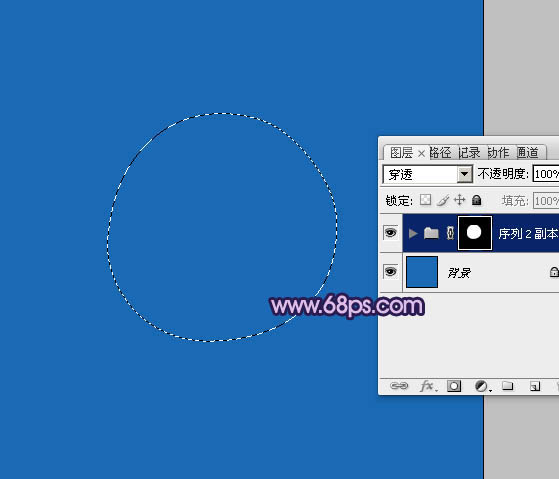
<图2>
3、在组里新建一个图层,用钢笔勾出下图所示的选区,按Ctrl + Alt + D 羽化10个像素后拉上图4所示的线性渐变色。

<图3>
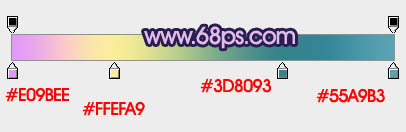
<图4>
4、把当前图层复制一层,混合模式改为“强光”,不透明度改为:60%,按住Alt键添加图层蒙版,用白色画布把需要加亮的部分擦出来,如下图。
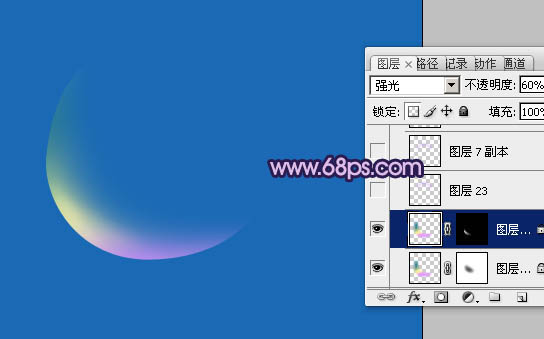
<图5>
5、同上的方法给气泡的顶部增加一些淡紫色,如下图。

<图6>


