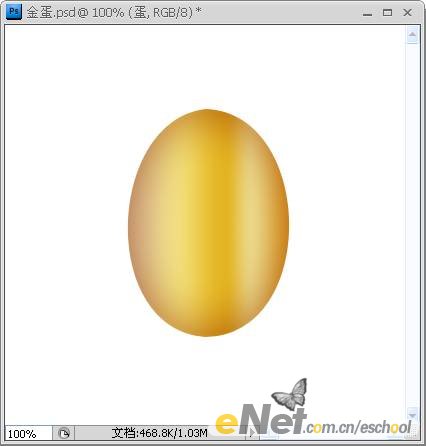Photoshop制作黄金蛋
发布时间:2015-05-12 来源:查字典编辑
摘要:教程介绍逼真的黄金蛋的制作方法。作者巧妙的运用图层样式为蛋加上大致的质感表面,然后再慢慢用加深及淡淡工具细化光感部分。最终效果1、打开Pho...
教程介绍逼真的黄金蛋的制作方法。作者巧妙的运用图层样式为蛋加上大致的质感表面,然后再慢慢用加深及淡淡工具细化光感部分。
最终效果

1、打开Photoshop CS4,执行【文件—新建】命令,新建一个400×400像素的文件,并命名为【金蛋】,如下图所示。
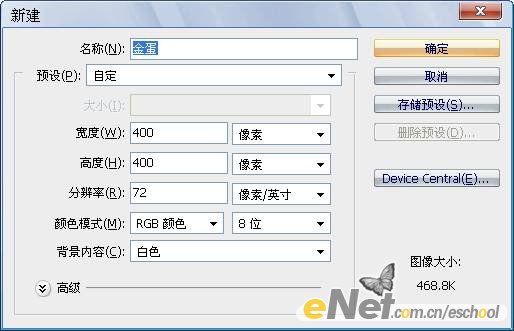
2、将前景色设为#825502,在工具箱中选择【钢笔工具】,在选项栏中选择【形状图层】模式(不是路径模式哦),绘制如下图所示的形状。
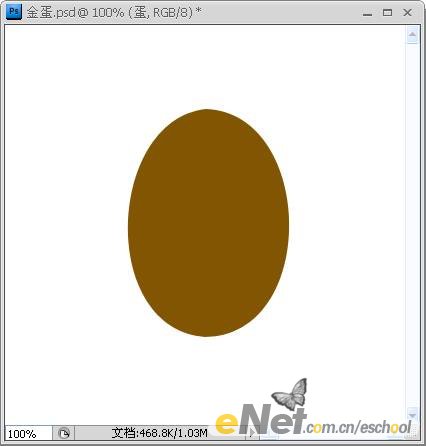
3、在【形状 1】图层的缩略图上,点击鼠标右键,在弹出的快捷菜单中选择【栅格化图层】,将刚才绘制的形状图层转化为普通图层,并将该图层命名为【蛋】。
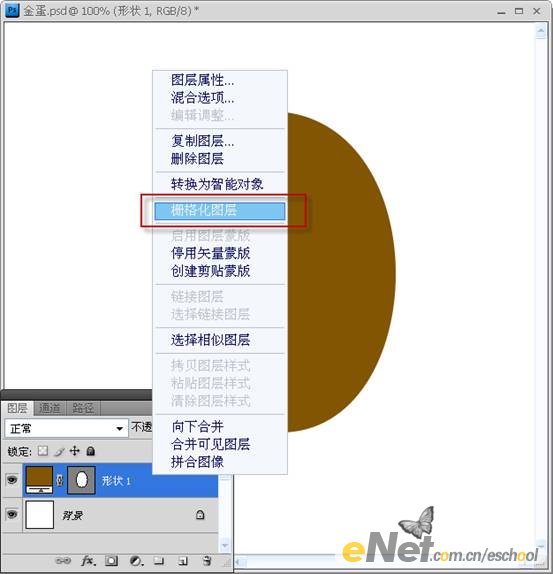
4、下面要为图层【蛋】添加一些图层样式。双击图层【蛋】的缩略图,调出图层样式对话框,选择【内发光】,具体参数设置如下图所示。

接着选择【渐变叠加】,参数设置如下图所示。
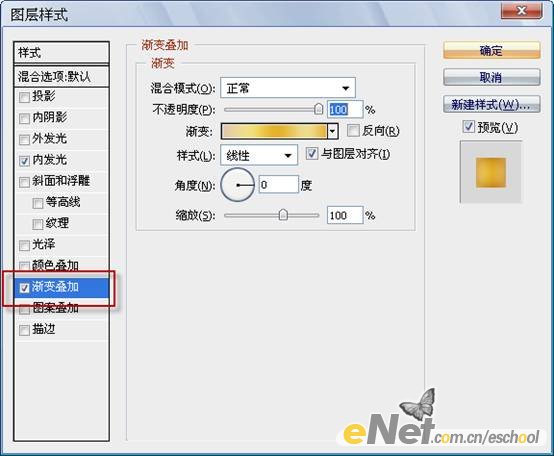
其中渐变编辑器中中色标的颜色从左至右依次是#e2c7ac,#f1df7d,#e4b422,#eedd8f,#e7b031。
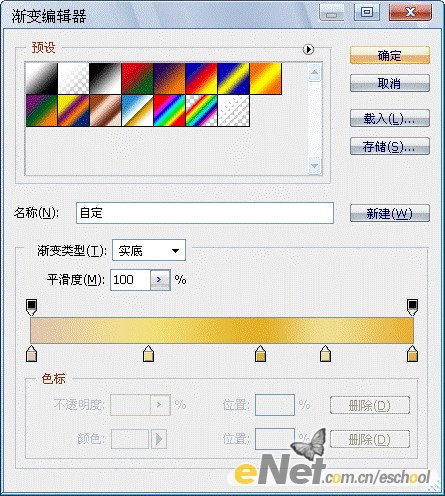
添加图层样式后的效果如下图所示。