用PS创建绚丽博客WordPress主题教程
发布时间:2015-05-12 来源:查字典编辑
摘要:大家好!我是sheen,今天为大家翻译一篇关于用ps创建wordpress主题的教程。第一次翻译,还请大家多包涵。01最终效果图步骤1创建一...
大家好!我是sheen,今天为大家翻译一篇关于用ps创建wordpress主题的教程。第一次翻译,还请大家多包涵。
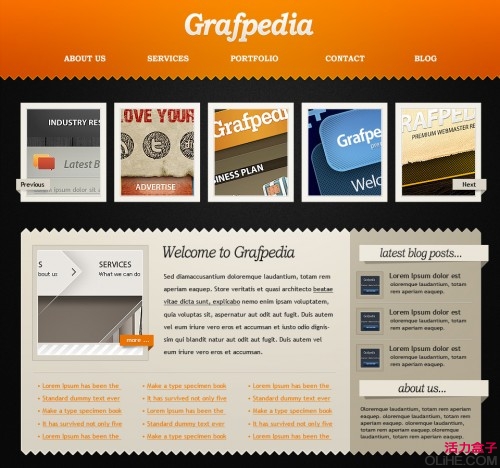
01 最终效果图
步骤1
创建一个新的文件(按Ctrl + N)或“文件“>新建, 参数设置如下(图 02):
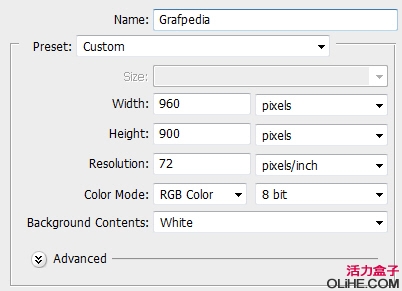
图 02
步骤2
改变你的前景色为#232323, 用油漆桶工具填充背景。
然后添加杂色。 点击滤镜>杂色>添加杂色(数量2,高斯分布,单色)(图 03)
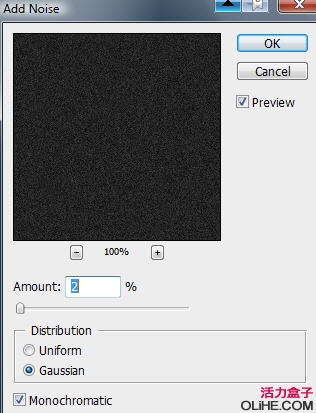
图 03
步骤3
在网页顶部用矩形工具画一个橙色区域(图 04):
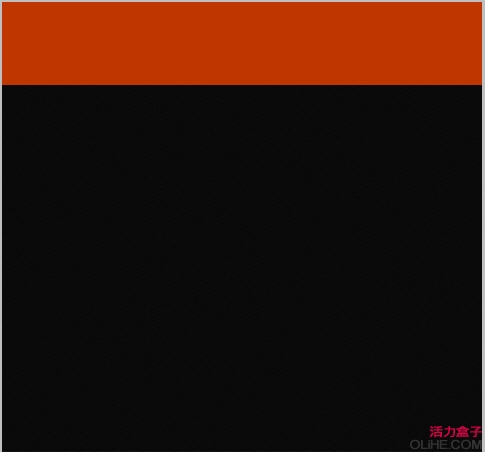
图 04
步骤4
建立一个新的文档,用钢笔工具画一个三角形,填充橙色(下图是放大1600倍的样子)(图 05)
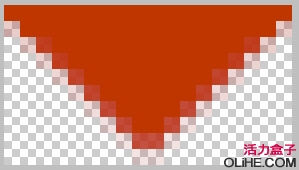
图 05
正常大小是(图 06):

图 06
步骤5
将上面的三角形定义为画笔(编辑>定义图案)
在橙色矩形框下新建一层,用选框工具画一个矩形(图 07):
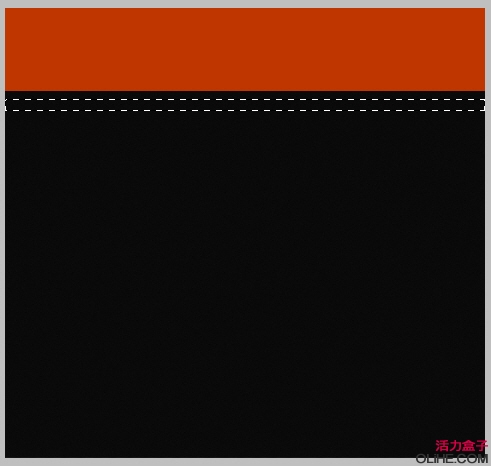
图 07
步骤6
创建一个新层(ctrl+shift+alt+N),并且确认你已经选中这层。用油漆桶填充上面定义的图案(图 08):

图 08


