Photoshop制作水晶苹果
发布时间:2015-05-12 来源:查字典编辑
摘要:最终效果图1、建500x500的图像,以黑色填充。做光照效果到图示效果。2、用钢笔工具(Pentool)勾出苹果的轮廓,当路径封闭后按小键盘...
最终效果图

1、建500x500的图像,以黑色填充。做光照效果到图示效果。
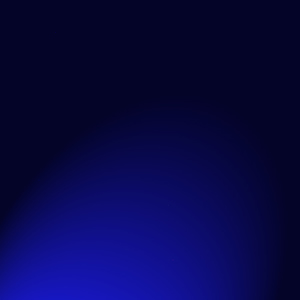
2、用钢笔工具(Pen tool)勾出苹果的轮廓,当路径封闭后按小键盘上的Enter,使路径成为选区。这里有一个窍门:可以用圆形选框工具根据苹果的大小拉出一个圆,转换到路径面板,点右上角的小黑三角,在弹出的菜单中选“生成工作路径(MakeWorkPath),使选区成为路径,再用钢笔工具调整到苹果的外形,这样比直接用钢笔勾要方便的多。
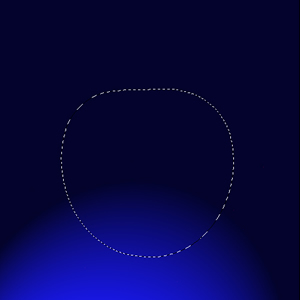
3、保持选区,在背景层上按ctrl+U将背景的色饱和与亮度提高一点。这样可以为完成后的苹果增加点通透的感觉,同时也方便在做以后几步时看清苹果的轮廓。
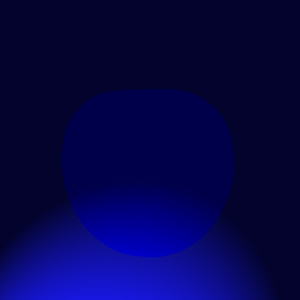
4、继续保持选区,转换到通道面板,新建一个通道Alpha 1,以白色填充待用。
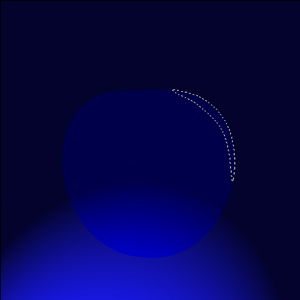
5、回到层面板,新建一个层。用套索工具(Lasso Tool)沿苹果轮廓的边缘做出选区并羽化。
6、用同样的方法做出其他的反光。注:左边为受光面,要亮一点。

7.新建通道Alpha 2,用圆形选取工具取一个椭圆,并用毛笔工具(PaintbrushTool)在选区中随意画些白点,然后执行Fliter->Distort->Zigzag,Amount与Ridges分别为10和5左右(多试几次)。
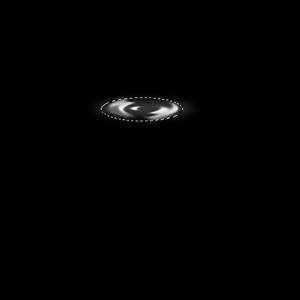
8.按ctrl点击Alpha 2,使选区浮动,回到层面板新建一层以白色填充,可适当降低层的透明度。



