如何制作一寸、二寸、六寸照片。以后不用再去照相馆了
发布时间:2015-05-12 来源:查字典编辑
摘要:如何制作一寸、二寸、六寸照片希望以后大家再也不用为急着用的一寸照烦恼了,自己制作然后直接拿到相店打印就行了!首先要知道的数量关系:6寸=10...
如何制作一寸、二寸、六寸照片希望以后大家再也不用为急着用的一寸照烦恼了,自己制作然后直接拿到相店打印就行了!
首先要知道的数量关系:
6寸=10.2cm×15.2cm
1寸=2.5cm×3.5cm
2寸=3.5cm×5.3cm
1.打开你欲制作照片
2.在工具栏,点裁剪工具(调宽度:2.5厘米,高度:3.5厘米,分辨率:300像素),在照片上选取合适的位置,点属性栏(确定√)(如下图)

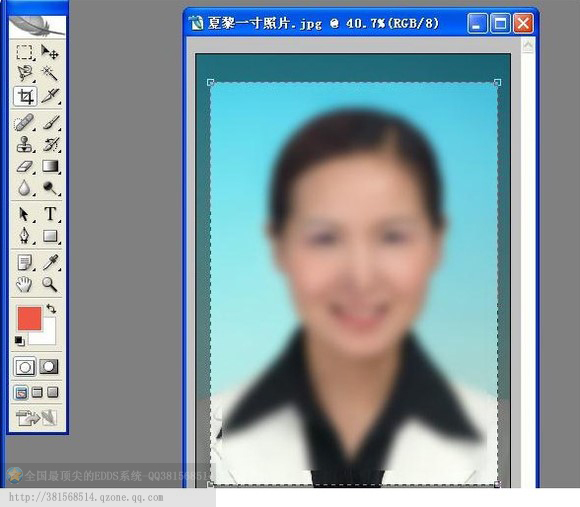
3.点图像一画布大小:(调宽:0.4厘米,高:0.4厘米,相对:打√)点确定(如下图)
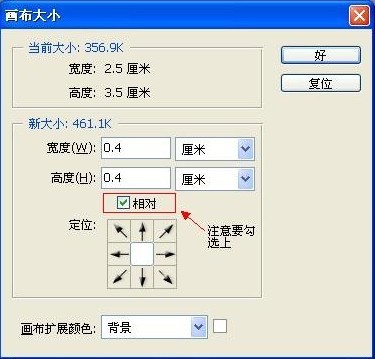
效果如下图:
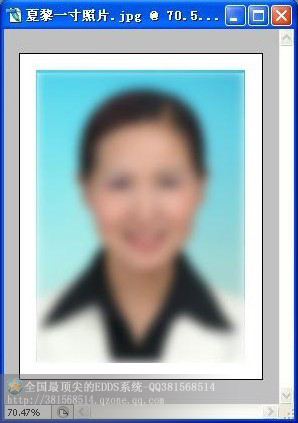
4.点"编辑"--"定义图像",将裁剪好的照片定义为图案
5新建一个画布:点文件--新建(调宽度:11.6厘米,高度:7.8厘米,分辨率300像素/英寸)(如下图)
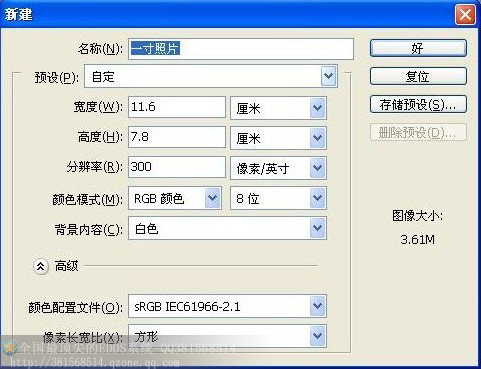
6.点编辑--填充:(使用自定义图案,选择刚保存照片图案)(如下图)

最终效果:
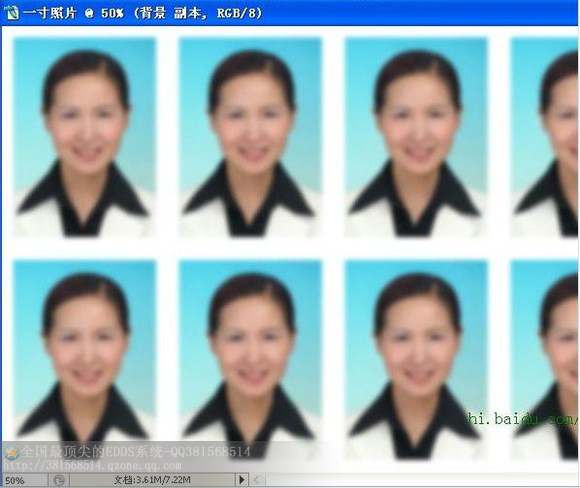
备注:
照片背景: 纯红色R255G0B0 深红色R220G0B0 蓝色:R60G140B220


