PS画笔工具打造炫彩线条
发布时间:2015-05-12 来源:查字典编辑
摘要:这篇教程教三联的朋友们用PS画笔工具打造炫彩线条,教程适合刚刚接触PS的朋友们学习PS的画笔工具使用技巧,高手请飘过,好了,话不多说鸟,看效...
这篇教程教三联的朋友们用PS画笔工具打造炫彩线条,教程适合刚刚接触PS的朋友们学习PS的画笔工具使用技巧,高手请飘过,好了,话不多说鸟,看效果先:效果
三联推荐:photoshop7.0迷你版免费下载 | Photoshop CS5 中文免费下载 | photoshop免费下载
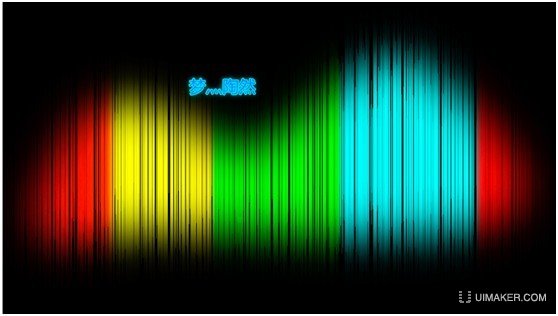
做法主要利用到 画笔工具和路径工具
具体的制作步骤如下:
步骤 1: 新建一个文件1920*1080 (可以制作桌面)黑色底填充。
步骤 2: 新建一个图层,用矩形选框工具(M),样式选固定大小,输入宽10px 高 1080px 。填充前景色#0078FF。


步骤 3:把填充的图层不透明度 设为60%

步骤 4:点菜单栏—编辑—定义画笔预设



