Photoshop插页设计:设计制作宣传单
发布时间:2015-05-12 来源:查字典编辑
摘要:插页设计——宣传单设计在本实例的操作过程中,对文字的创建、定义、编辑等各方面操作都有所介绍,希望读者在练习的过程中对...
插页设计——宣传单设计
在本实例的操作过程中,对文字的创建、定义、编辑等各方面操作都有所介绍,希望读者在练习的过程中对这些知识点能够细细体会,并深入掌握。
(1)运行Photoshop,执行“文件”→“打开”命令,打开本书附带光盘Chapter-07“底纹背景.jpg”文件,如图7-106所示。

图7-106 打开底纹背景图像
(2)使用工具箱中的

“横排文字”工具,在如图7-107所示位置输入文字“01”,按下键换行,接着输入“company”字样。选中输入的文字,在其选项栏中设置字体和大小。
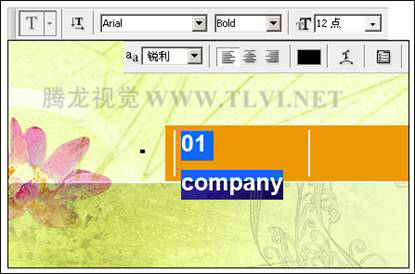
图7-107 输入文本
(3)使用

“横排文字”工具单独选中如图7-108所示文字,将其字体颜色设置为白色。然后选中“01”,设置其字体大小为16点。
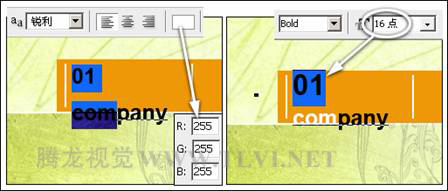
图7-108 设置字体大小和颜色
(4)接下来将文本全部选中,单击选项栏中的

“显示/隐藏字符和段落调板”按钮,打开“字符”调板,参照图7-109所示在“字符”调板中设置“垂直缩放”和“行距”参数。
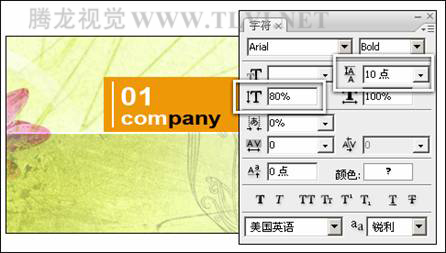
图7-109 设置文本
(5)参照以上方法,分别在右侧橙色色块上输入文本,如图7-110所示。
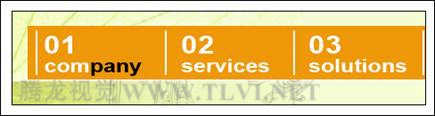
图7-110 输入文本
(6)接着再次输入文字,并将输入的文字全选,参照图7-111所示设置“字符”调板。
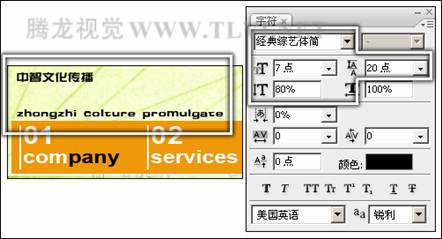
图7-111 输入文字


