填充是以指定的颜色或图案对所选区域的处理,常用有四种方法:删除、颜料桶、填充和渐变。
(1)删除工具
使用删除键【Del】可对所选区域进行基本填充操作,操作步骤如下:
·选择所需填充的区域。
·按【Del】键将使用背景色进行填充,按【Alt+Del】键则用前景色进行填充。
(2)颜料桶工具
颜料桶(即油漆桶)工具用于向鼠标单击外和与其颜色相近区域填充前景色或指定图案,使用颜料桶工具选项面板,可以进一步设置填充合成方式、不透明程度、颜色穿容差程度和填充内容。具体操作步骤如下:

颜料桶工具选项栏
选择工具盘中的颜料桶工具。
·如果使用前景色填充,选择前景色;如果使用指定图案填充,则设置图案。
·如果需要,双击颜料桶工具,打开选项面板,进行工具选项设置,如图所示。
利用颜料桶工具。
(3)填充命令
使用填充命令可以按用户所选颜色或定制图像进行填充,以制作出别具特色的图像效果。
·定制图案
定制图案本身在屏幕上不产生任何效果,它的作用是将定制的图案放在系统内存中,供填充操作。操作步骤如下:
先在工具盘中选择矩形框工具,并确认工具选项面板中的"羽化"设置为0;然后在图像中选择将要作为图案的图像区域;再选择"编辑"菜单栏下的"定义图案"命令,完成定制图案操作。
·使用填充命令
操作步骤如下:
先选择"编辑"菜单栏下的"填充"命令,打开填充对话框,如图4-33所示。然后在"填充内容"下拉列表中选择一种填充方式,再单击"确定"钮。
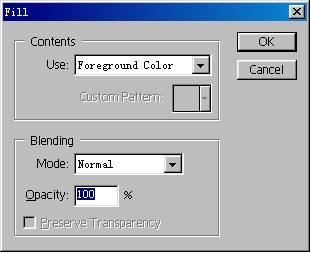
填充命令对话框
使用定制图案填充方法,制作如图所示的图像效果。
操作步骤如下:
·打开图像文件。
·在工具盘中选择矩形工具框工具,并在当前图像中选择一个气球图形。
·选择"编辑"菜单栏下的"定义图案"命令,将所选图形定制为图案。
·选择"选择"菜单栏下的"取消选择"命令,以取消以上的选择区域。
·选择"编辑"菜单栏下的"填充"命令,打开填充对话框,在"使用"列表中选择"图案",在"不透明度"框中输入100%,在"模式"列表中选择"正常",最后单击"确定"按钮,即可得到如图所示的效果。
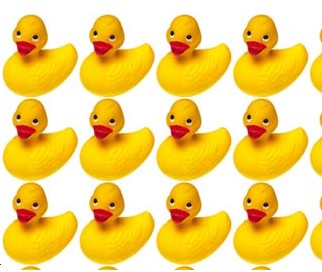
图案填充效果
(4)渐变工具
使用工具盘中的"渐变"工具,可以产生两种以上颜色的渐变效果。渐变方式既可以选择系统设定值,也可以自己定义。渐变方向有线性状、圆形放射状、方形放射状、角形和斜向等几种。如果不选择区域,将对整个图像进行渐变填充。

五种渐变方向
使用渐变工具操作步骤如下:
按下【Alt】键的同时单击工具盘中的"渐变"工具,选择一种渐变方向。
·选择渐变所需的前景色和背景色。
·根据需要,选择渐变区域。
·如果需要,双击"渐变"工具,打开渐变工具选项面板,进行渐变选项设置,如上图所示。
·在图像窗口的选择区域单击并拖动鼠标画一直线,则产生渐变效果。


