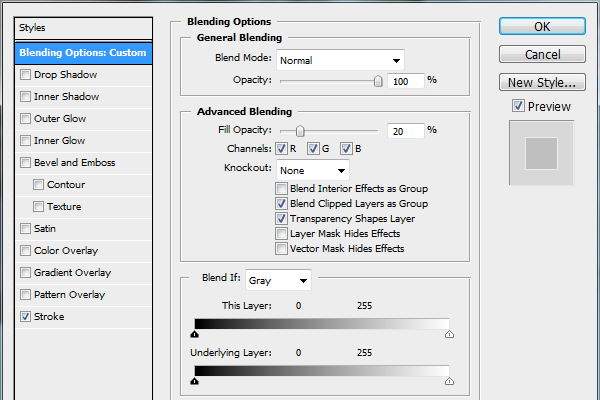PS给照片添加磨砂玻璃效果文字说明
发布时间:2015-05-12 来源:查字典编辑
摘要:这篇教程教朋友们用PS给照片添加磨砂玻璃效果文字说明,教程难度一般。制作的文字说明背景效果很漂亮。特此转发,希望对飞特的朋友们有用吧!先看看...
这篇教程教朋友们用PS给照片添加磨砂玻璃效果文字说明,教程难度一般。制作的文字说明背景效果很漂亮。特此转发,希望对飞特的朋友们有用吧!先看看效果图:
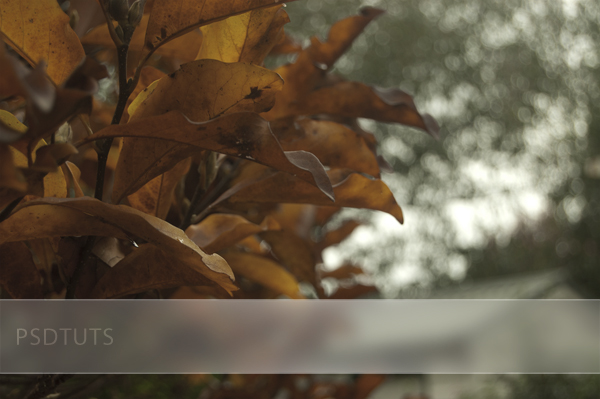
在这个快速的教程里,我们将会展示如何创建类似于磨砂玻璃的文字说明来提高你的图片或者设计的外观。
具体的制作步骤如下:
第一步
在Photoshop中打开一张图片。我使用了一张秋天的图片。你可以使用一张你喜欢的类似的图片。或者,任何图片都行。在背景图层上双击对背景层解除锁定,将其命名为”Leaves”。

第二步
在树叶的图层上方创建一个新图层(Ctrl+N),命名为”Frosted Bar”。选择”Frosted Bar”图层,使用矩形选区工具(M)拖出一个选区,确保选区的两边一直要触及到图片的两边。选区的位置取决于你,在这个例子中我将它放置在了图片的底部,如下图所示:
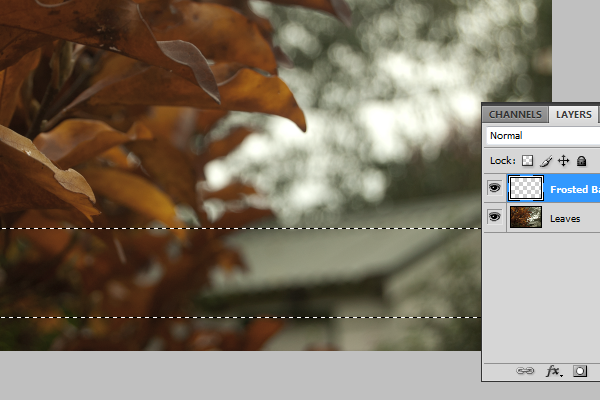
第三步
使用油漆桶工具(G)将选区填充为白色(#FFFFFF),取消选区。(Ctrl+D)
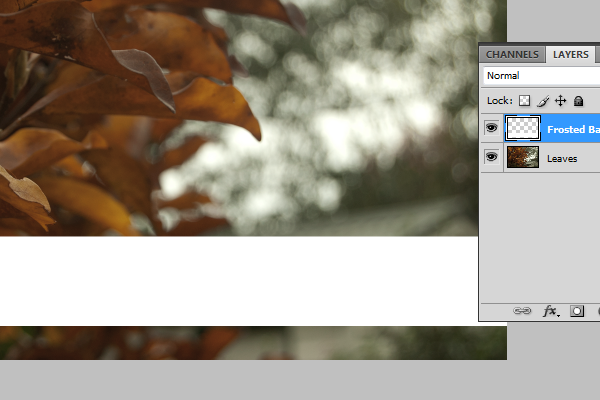
第四步
给”Frosted Bar”图层应用如下图层样式:(混合选项:自定义–在高级混合选项中将填充不透明度设置为20%)