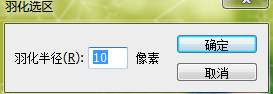PhotoShop制作透明和不透明汽泡的制作方法教程
发布时间:2015-05-12 来源:查字典编辑
摘要:1、首先分析一下气泡的形式,在卡通形式中其实气泡是分为两种的,一种是不透明的,而另一种是透明的,在此,我们简单的制作一下。2、不透明气泡:打...
1、 首先分析一下气泡的形式,在卡通形式中其实气泡是分为两种的,一种是不透明的,而另一种是透明的,在此,我们简单的制作一下。
2、不透明气泡:
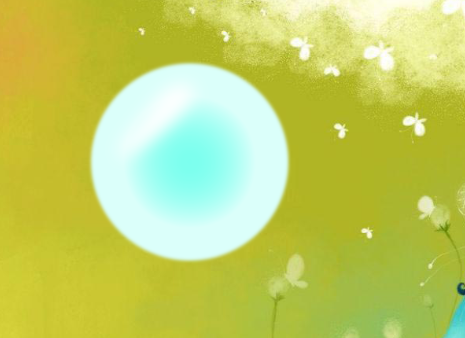
打开背景层后先新建一个图层(图层一);选择椭圆选区工具,摁住shift键画出一个正圆,填充你想要的颜色(白色除外),如图:
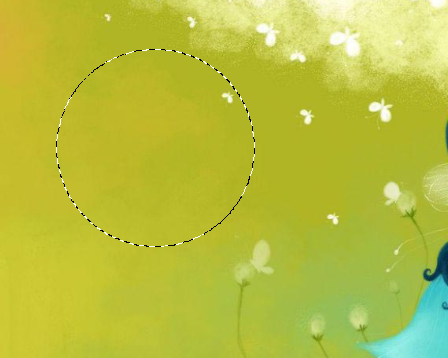
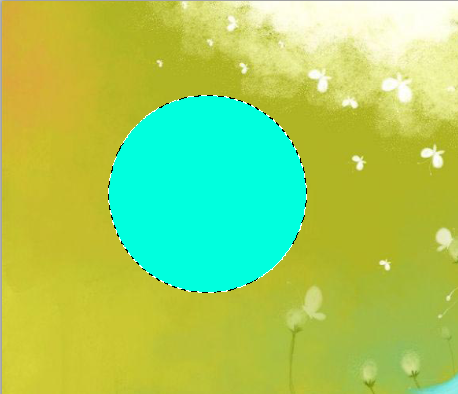
之后双击图层一,打开其图层样式,设置其参数,如下图:
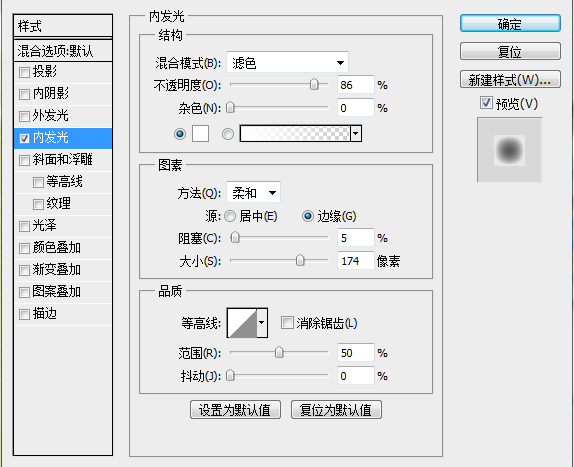
这样,气泡的边缘高光部分就有感觉了,点击确定;选择套索工具在气泡适当的位置画出另一个高光区域,之后将选取羽化,如图: