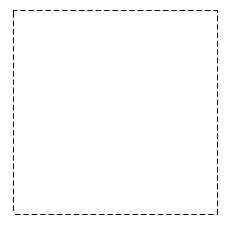ps中怎么画虚线,ps虚线绘制方法
发布时间:2015-05-12 来源:查字典编辑
摘要:在photoshop中没有现成的虚线工具,那我们怎么绘制虚线呢,在本文中小编就为大家介绍一下ps虚线绘制的方法,还在为该问题纠结的同学不妨来...
在photoshop中没有现成的虚线工具,那我们怎么绘制虚线呢,在本文中小编就为大家介绍一下ps虚线绘制的方法,还在为该问题纠结的同学不妨来看看。
教程完成效果:
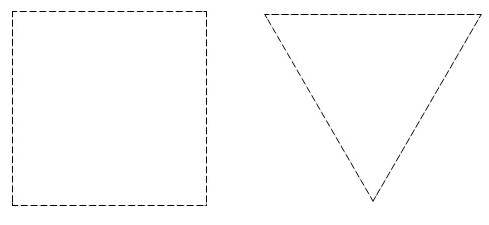
下面是具体的制作方法介绍:
步骤一:新建一个随意大小的空白文档,为了视觉效果,建议在新建的时候选用白色为背景颜色。我新建的为300x300px
步骤二(重要):背景图层上面,新建一个透明图层。
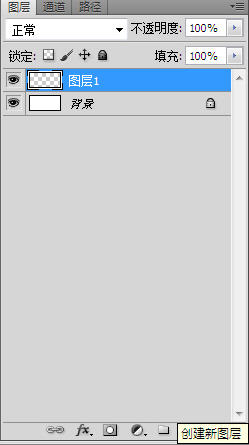
步骤三:矩形选框工具,建立任意大小的矩形。
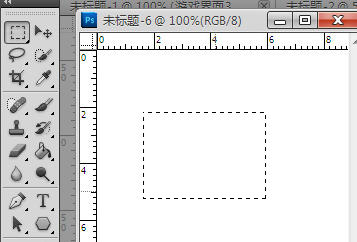
步骤四:1.画笔工具,设画笔大小为5~8px之间,硬度为100%。
2.画笔窗口,调节间距在140%左右。
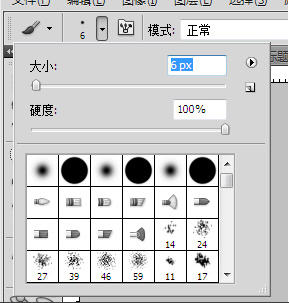
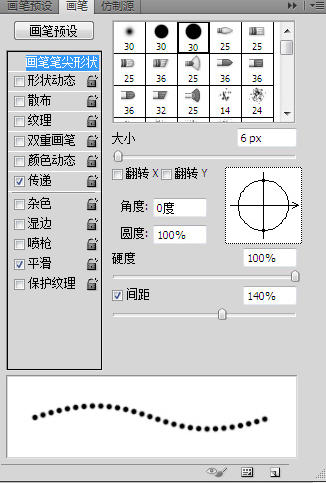
步骤五:按住键盘shift键并单击矩形选框的四个顶点,得到如下图形。
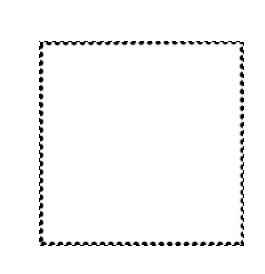
步骤六:选择-修改-收缩,收缩值为1。
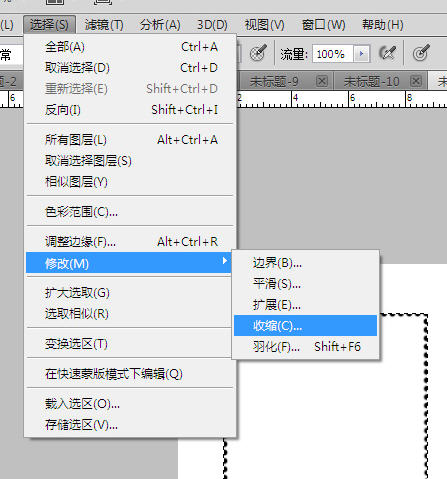
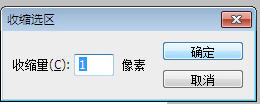
步骤七:按一下键盘上的delete,删除选框内区域。好了,虚线画好了。