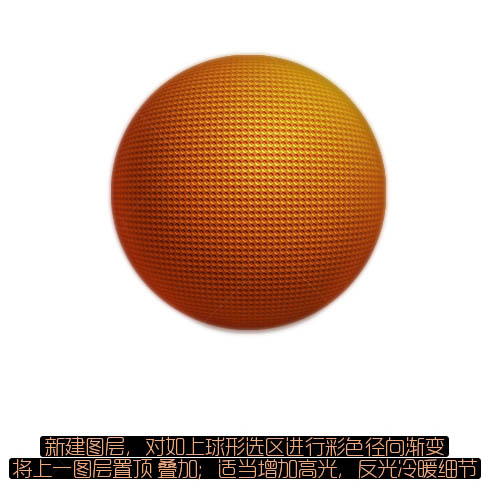Photoshop利用图层样式制作一个漂金色球体图标
发布时间:2015-05-12 来源:查字典编辑
摘要:过程介绍的非常简略,很多细节部分的制作都没有说明,需要自己根据效果及过程图去慢慢摸索。教程最终效果1、打开下图所示的图案,选择菜单:编辑>定...
过程介绍的非常简略,很多细节部分的制作都没有说明,需要自己根据效果及过程图去慢慢摸索。
教程最终效果
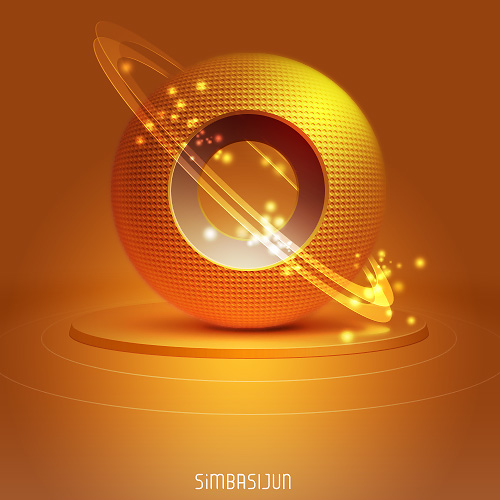
1、打开下图所示的图案,选择菜单:编辑 > 定义图案,然后新建大小为500 * 500像素的文件,新建图层后填充刚才定义的图案,如下图。

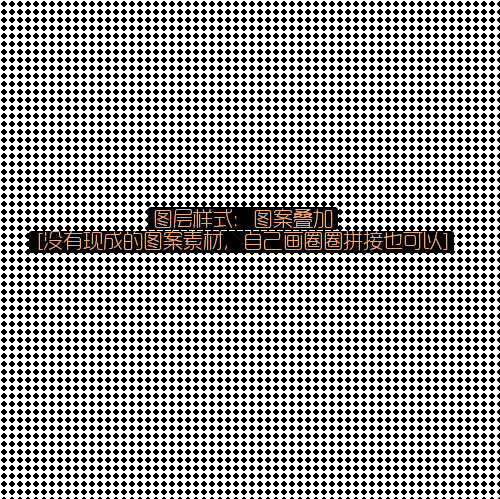
2、执行:滤镜 > 风格化 > 浮雕效果,数值默认,效果如下图。
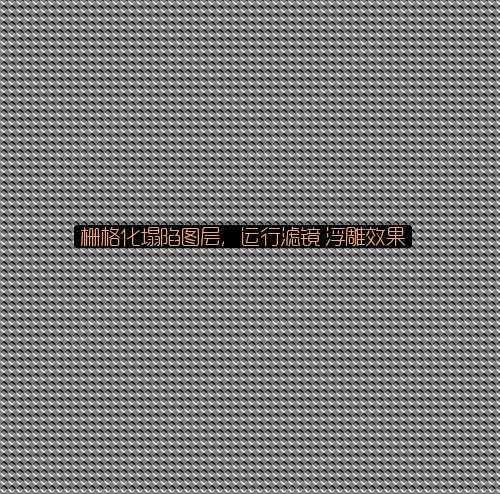
3、选择椭圆选框工具,拉一个正圆选区,执行:滤镜 > 扭曲 > 球面化,数值自定,确定后按Ctrl + Shift + I 把选区反选,按Delete 删除多余部分,建议存储选区,后面备用。
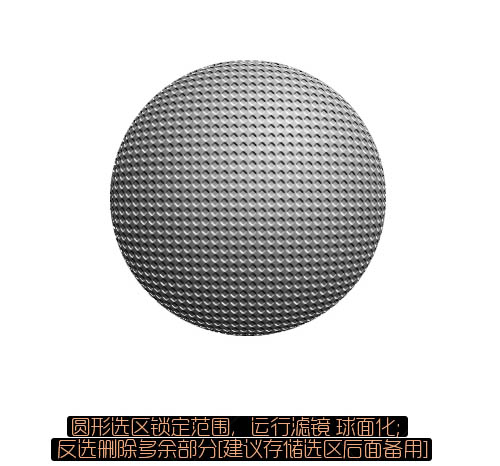
4、新建图层,对如上球形选区进行彩色径向渐变,将上以图层置顶,混合模式改为“叠加”,适当增加高光,反光冷暖细节。