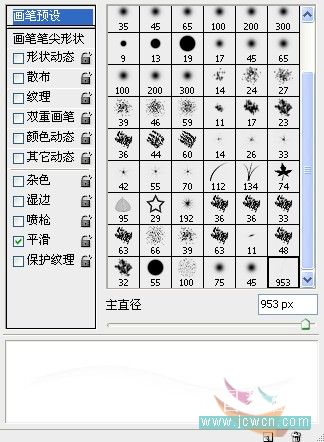PS制作漂亮的彩色光丝效果
发布时间:2015-05-12 来源:查字典编辑
摘要:程介绍彩丝的光束的制作方法。制作的原理基本上跟鼠绘发丝一样,先用钢笔勾出路径,然后选择画笔描边,只是作者在制作的时候加上了图层样式及色彩叠加...
程介绍彩丝的光束的制作方法。制作的原理基本上跟鼠绘发丝一样,先用钢笔勾出路径,然后选择画笔描边,只是作者在制作的时候加上了图层样式及色彩叠加等,让丝线更光亮和漂亮!
教程最终效果

1、新建一个1024×768像素,72dpi的新文件,填充黑色,新建一层,命名线条1,选择钢笔工具在画一根如图的曲线。
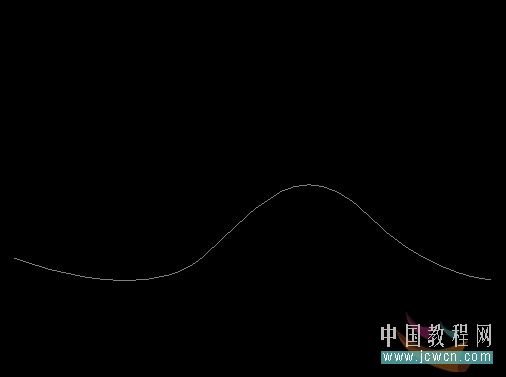
2、选择画笔工具,设定直径1px,白色,%0硬度,选择画笔描边,勾选模拟压力,按两次Esc取消路径,效果如图。

3、按Ctrl键点击线条1图层,载入选区,执行编辑——自定义画笔预设,为画笔取一个名字。
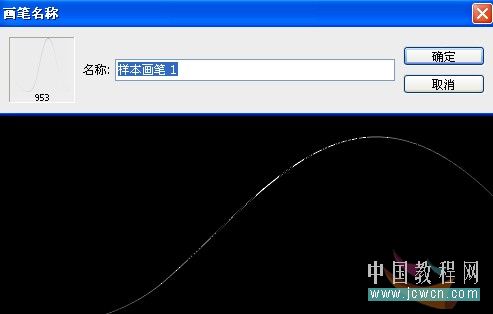
4、按Ctrl+D取消选区,隐藏线条1图层。新建一层,命名线条2,选择画笔工具,按F5调出画笔面板,找到刚才制作的画笔。